
こんにちは!
Yuki (@yukibnb) です。
今日はGoogleのスプレッドシートでプルダウンリスト(ドロップダウンリスト) を作成する方法を2種類紹介します。
プルダウンリストとは以下のように予め作成した選択肢から選択できるリストのことです。
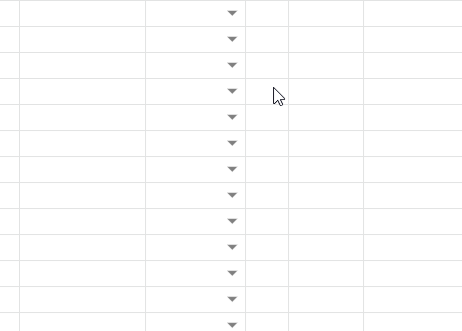
画像や動画をふんだんに使い、プルダウンリストを使用するメリットや作成方法を紹介します。
どんなメリットがあるの?
表記揺れを防止できる
以前、命名規則に沿ってファイル名を付けようという記事を書きました。
命名規則とは名前を決める上でのルールです。きっちりルールを決めて運用することで人間にとっても機械にとってもファイルを管理しやすくなります。
同じことがスプレッドシート内のデータにも当てはまります。
たとえば青果店がスプレッドシートで売上を管理している場合、以下のように「大根」と「だいこん」が混在しているとデータを正しく分析できません。
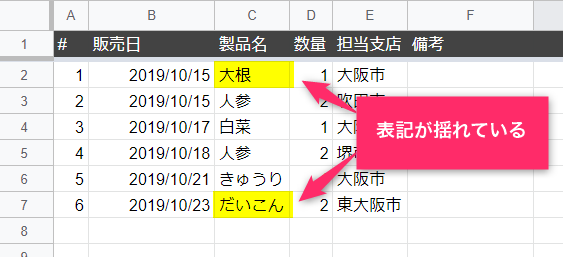
「大根」と「だいこん」のように、同じものなのに表記が異なることを「表記揺れ」と言います。
毎回手入力だと「あれ、うちの会社はダイコンを漢字で入力するんだったかな?それともひらがなだったかな?」と悩んでしまったり、スタッフによって漢字だったりひらがなだったりするかもしれません。
ドロップダウンリストを使用すると、選択肢から選択するだけなので表記揺れを防止することができます。
時間を節約できる
毎回手入力する手間が省けるので時間短縮にもなります。
作成方法その1 (オススメ!)
2種類紹介する方法のひとつめです。
後ほど紹介するふたつめの方法よりこちらの方法がオススメです。では方法を見ていきましょう。
1. 選択肢専用のシートを作る
まずは選択肢専用のシートを作成します。
シート名は何でも大丈夫ですが、「選択肢」などにすると後々わかりやすいです。
そして「選択肢」シートのA2以降に選択肢を記入します。いくつでも記入してOKです。
A1セルには適当に記入してください。この記事では「製品名選択肢」としました。
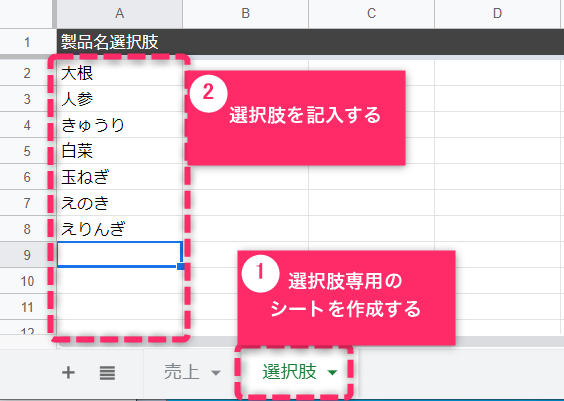
2. プルダウンリストを使用したいセルを選択する
次にプルダウンリストを使用したいシートに戻り、対象のセルを選択します。
今回の記事では「売上」シートの製品名にプルダウンリストを使用したいので、C列のC2セル以降を選択します。

上記のようにC列全体をプルダウンにするのではなくC1セルだけを除外したい場合、以下のようにすると簡単にC2セル以降(C2:C)を選択できます。
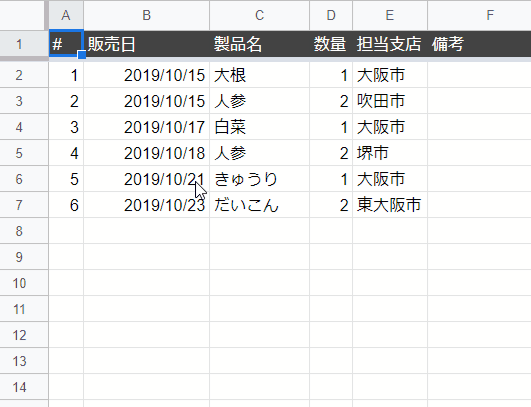
3. [データの入力規則]をクリックする
画面上部のメニューにある[データ]をクリックしてください。
次に[データの入力規則]をクリックしてください。

4. [データ範囲を選択]をクリックする
ポップアップが表示されます。
[条件]の横の選択肢は[リストを範囲で指定]になっていると思います。もしそうなっていなければ[リストを範囲で指定]を選択してください。
そしてその横の[田]マーク(データ範囲を選択)をクリックしてください。
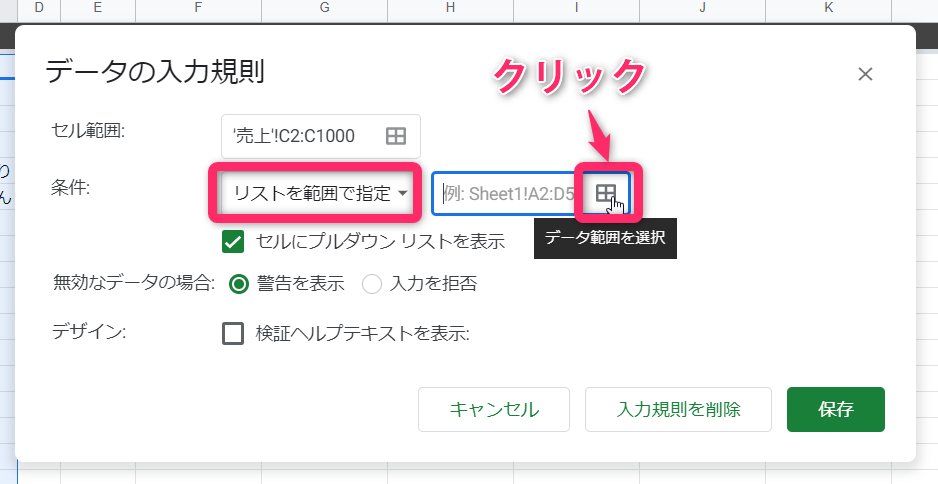
5. 「選択肢」シートに移動する
「データ範囲の選択」という小さいポップアップが現れますが無視してください。
そして「選択肢」シートへ移動してください。
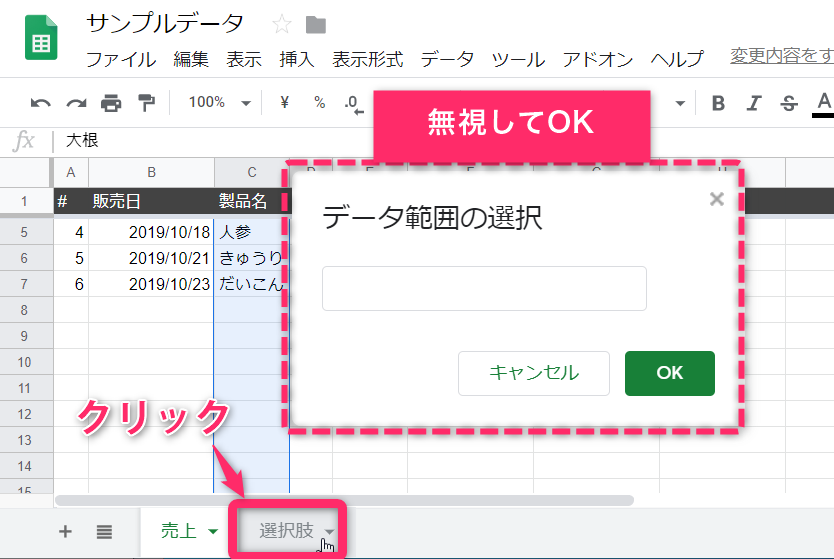
6. 選択肢のセルを選択する
予め入力しておいた「選択肢」シートのA2セル以降を選択してください。
選択すると自動的に「データ範囲の選択」ポップアップに選択した範囲が入力されます。
最後に[OK]をクリックしてください。

今回の例では「選択肢」シートのA2~A8までしか選択肢を入力していませんが、「A2:A8」ではなく「A2:A (A2:A1000)」を選択することをオススメします。
そうすれば後々選択肢を増やしたくなった場合、A9セル以降に新しい選択肢(なすび、じゃがいもなど)を記入するだけで自動的にドロップダウンリストに反映されるのでとても楽です。
7. 例外を認めるかどうか決める
自動的に「データの入力規則」ポップアップに戻ります。
「無効なデータの場合」の行から[警告を表示]か[入力を拒否]のどちらかを選択してください。
- 警告を表示: 選択肢以外の文字を入力することができる。
- 入力を拒否: 選択肢以外の文字を入力することができない。
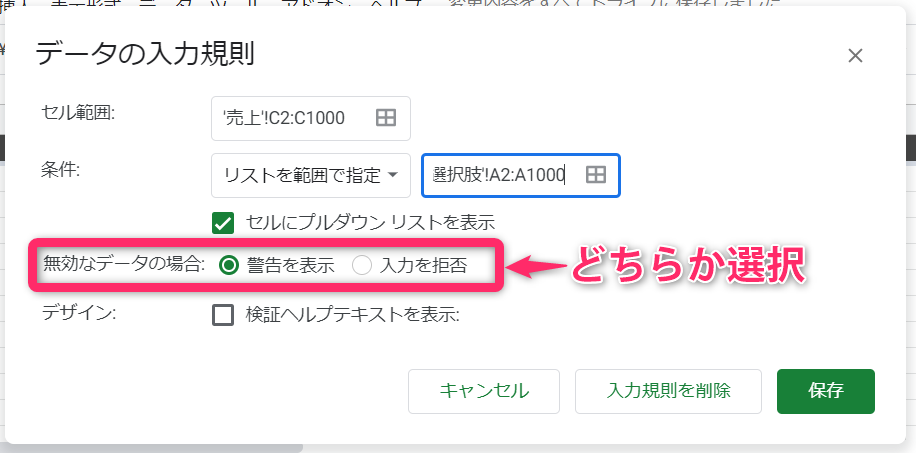
8. [保存]をクリックして完了!
最後に[保存]をクリックするとプルダウンリストの作成が完了です!
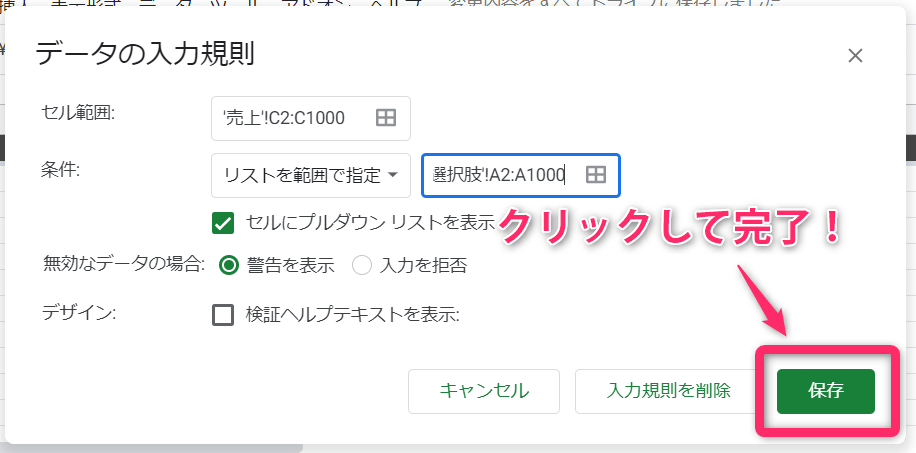
9. きちんと反映されているか確認しましょう
「売上」シートに戻ってみると、C2セル以降に▼マークが表示されています。
▼マークは「プルダウンリストから選択肢を選択できますよ」という意味です。
「だいこん」はプルダウンリストの選択肢に存在しないため、エラーが表示されています。
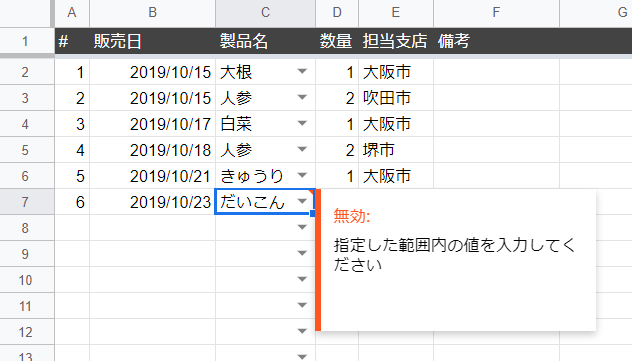
▼マークがついたセルをクリックすると以下のように選択肢が表示され、手入力せずに選択することができるようになりました。
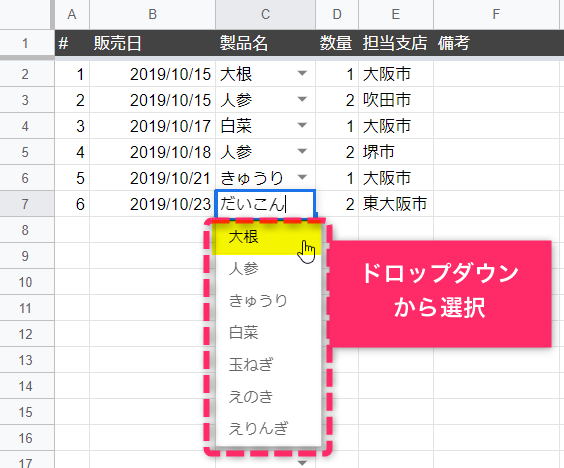
「だいこん」と入力されていたC7セルをクリックし、「大根」を選択すると無事エラーが消えました。
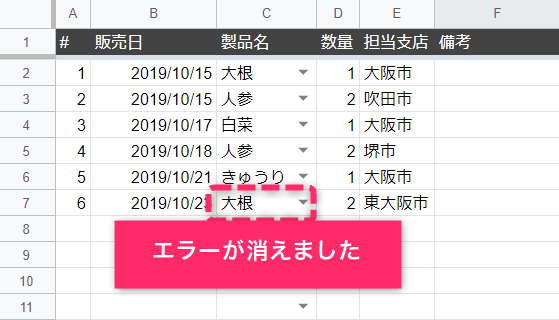
これで表記揺れを防止しつつ、入力の手間を省くことができるようになりました!
おまけ: 一連の流れをGIF動画でご紹介
1~9の一連の流れをGIF動画に収めました。
全体の流れを把握したい方は以下をご覧ください。
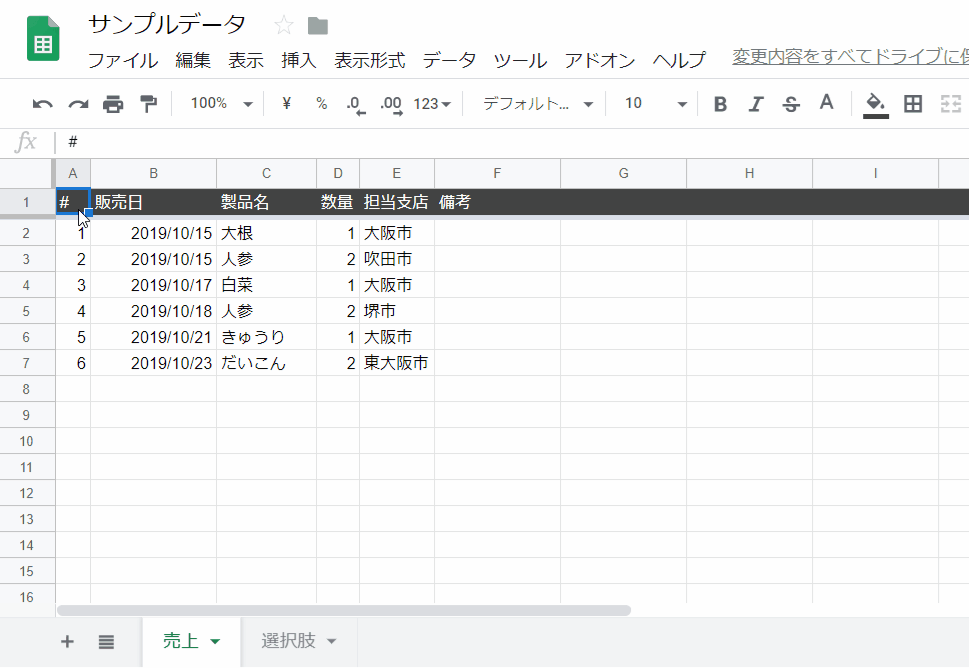
作成方法その2
ふたつめの方法を紹介します。
ひとつめの方法と大きく異なる点は選択肢専用のシート作成が不要ということです。
作成手順はひとつめの方法よりシンプルですが、後から選択肢を増やしたり減らしたりする場合手間がかかります。
そのため「選択肢は今後絶対に変わることがない」という場合におすすめです。
1. プルダウンリストを使用したいセルを選択する
プルダウンリストを使用したいセルを選択します。
今回の記事では「売上」シートの製品名にプルダウンリストを使用したいので、C列のC2セル以降を選択します。

2. [データの入力規則]をクリックする
画面上部のメニューにある[データ]をクリックしてください。
次に[データの入力規則]をクリックしてください。

4. [リストを直接指定]を選択する
ポップアップが表示されます。
[条件]の横の選択肢から[リストを直接指定]を選択してください。

5. 選択肢を入力する
[リストを直接指定]を選択するとすぐ横にテキストボックスが現れます。
テキストボックスの中に選択肢を入力してください。
※選択肢と選択肢の間は半角カンマ[,]で区切ってください。
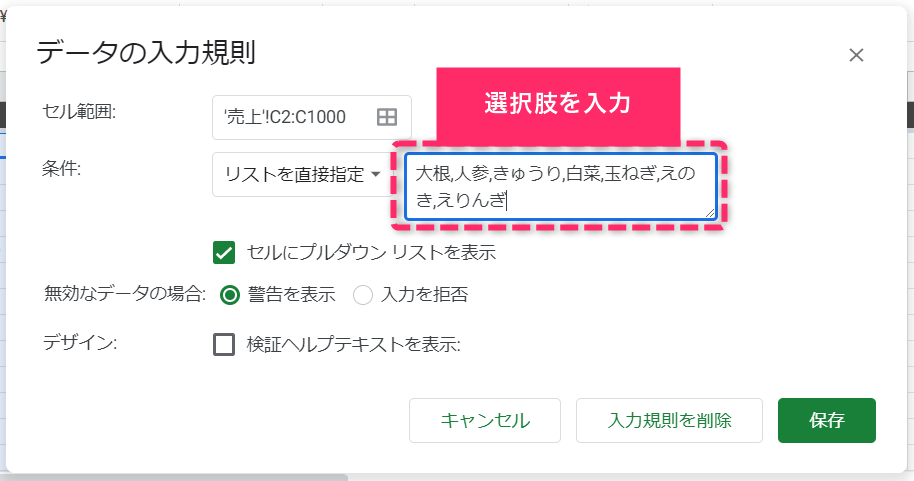
6. 例外を認めるかどうか決める
「無効なデータの場合」の行から[警告を表示]か[入力を拒否]のどちらかを選択してください。
- 警告を表示: 選択肢以外の文字を入力することができる。
- 入力を拒否: 選択肢以外の文字を入力することができない。

7. [保存]をクリックして完了!
最後に[保存]をクリックするとプルダウンリストの作成が完了です!
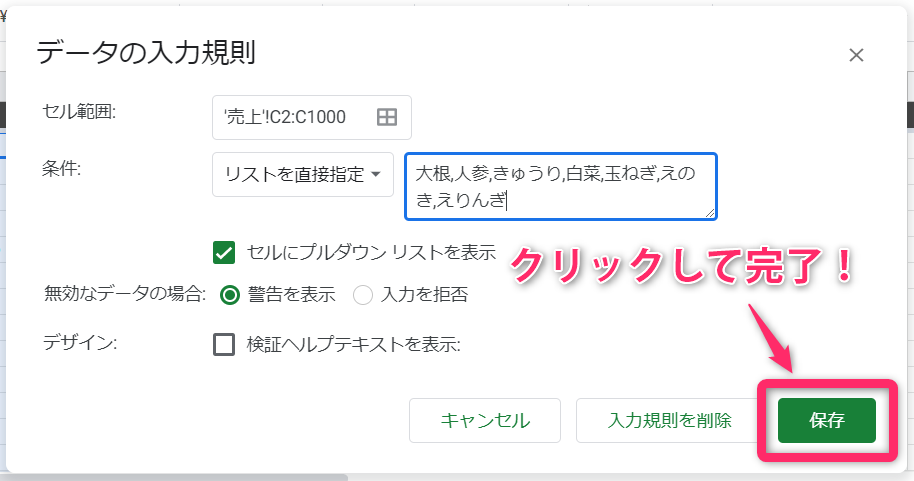
8. きちんと反映されているか確認しましょう
ひとつめの方法と同じように▼マークが表示され、選択肢を選べるようになりました。
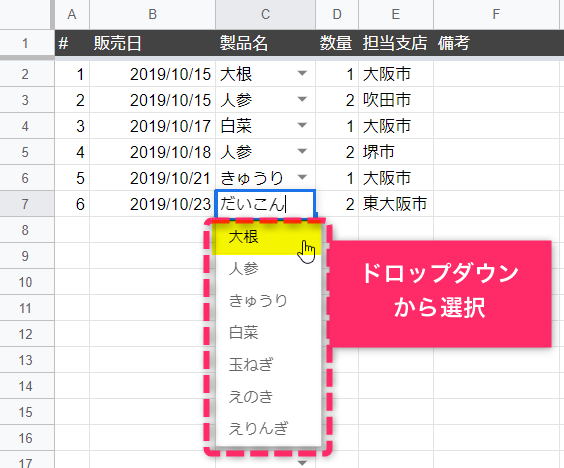
まとめ
今回はGoogleのスプレッドシートでプルダウンリスト (ドロップダウンリスト) を作成する方法を2種類紹介しました。
プルダウンリストを活用すると業務の効率がグッと上がります。参考になればうれしいです!