
こんにちは!
Yuki (@yukibnb) です。
今回はBeds24のProperty Templateを登録する方法を紹介します。
Beds24で複数のProperty(宿泊施設)を管理している民泊運営者の方や将来管理する可能性がある方におすすめです。
ではさっそく見ていきましょう!
Property TemplateではなくRoom Templateについて知りたい、という方はこちらの記事をご覧ください。
- Property Templateとは?
- 簡単!Property Templateの登録方法
- Property Templateの呼び出し方
- 重要ポイント!テンプレートの種類と順序をそろえよう
- まとめ
Property Templateとは?

Property Templateとはその名の通り宿泊施設のテンプレートです。
たとえばBeds24で複数のPropertyを管理している場合、Propertyごとに特有の情報があると思います。例えば以下のようなものです。
- 最寄り駅
- Google MapsのURL
- 施設の案内事項を掲載したURL
- 施設のFAQを掲載したURL
Auto Actionsを使用してお客様や社内スタッフに自動メールを送る際にこれらを直にメール文面に含めてしまうと、Propertyの数だけAuto Actionsを作成する必要が生じます。
Auto Actions作成の手間がかかるだけでなく、管理が複雑になりミスの原因にもなってしまいます。
これらの手間を解消するのがProperty Templateです。
Beds24ではひとつのPropertyに対して最大8個のテンプレートを登録することができます。
登録したテンプレートはTemplate Variablesとして、Auto Actionsなど様々な場面で呼び出すことができます。
例えば以下のようにそれぞれのPropertyにテンプレートを登録することで、どれだけPropertyが増減してもひとつのAuto Actionsで上記画像のような「予約確定メール」を送信することができます。
- テンプレート1: 最寄り駅
- テンプレート2: Google MapsのURL
- テンプレート3: 施設の案内事項を掲載したURL
では実際にProperty Templateの登録方法を見ていきましょう。
[ ]で囲まれたものがTemplate Variablesと呼ばれるもの(変数)です。例えば[PROPERTYTEMPLATE1]と入力すると、自動メール内では自動的にひとつめのProperty Templateに置き換わって表示されます。
Beds24にはTemplate Variablesが豊富に用意されており、様々な使い道があります。以下公式ヘルプでTemplate Variablesの一覧を確認できます。
公式ヘルプ(英語): https://wiki.beds24.com/index.php/Template_Variables
Propertyの名称、住所、電話番号、HPなど基本的な情報はProperty Templateに登録しなくても、標準のTemplate Variablesで呼び出すことができます。
簡単!Property Templateの登録方法
1. Beds24にログインし[Properties]を開く
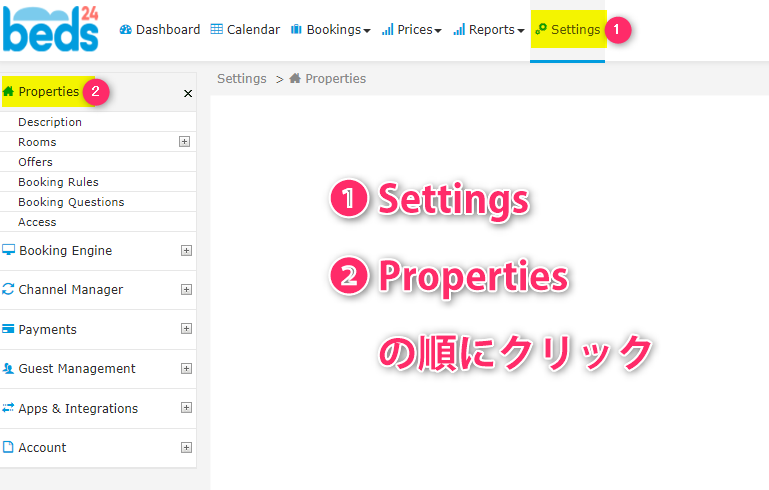
Beds24にログインし、以下手順で[Properties]を開いてください。
- 1. [Settings]をクリック
- 2. [Properties]をクリック
2. [edit]をクリックする
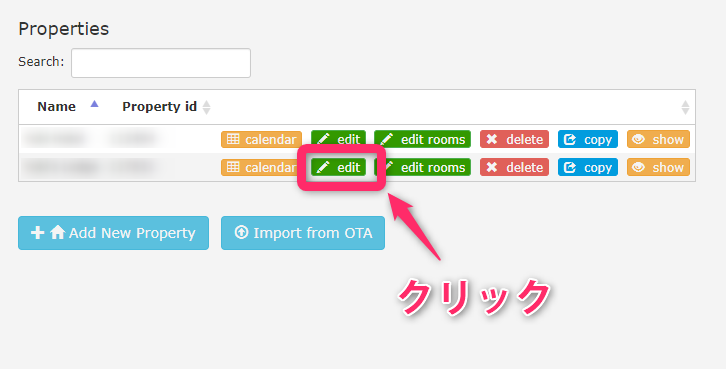
編集したいPropertyの行の[edit]をクリックしてください。
この時点ではどのPropertyを選んでも大丈夫です。
3. Property Template 1 ~ 8 に入力する

下までスクロールすると[Property Template 1] ~ [Property Template 8]が表示されます。
こちらに登録したい情報を入力し、[Save]をクリックして保存してください。
これでProperty Templateの登録が完了です!
1 ~ 8まで全て埋める必要はありません。
4. 他のPropertyのProperty Templateを登録する
Propertyを複数管理している場合、2~3の手順で他のPropertyにもProperty Templateを登録しましょう。
Property Templateの呼び出し方
[Property Template 1] ~ [Property Template 8]に入力した内容は以下のTemplate Variablesで呼び出すことができます。
| 項目 | Template Variables |
|---|---|
| Property Template 1 | [PROPERTYTEMPLATE1] |
| Property Template 2 | [PROPERTYTEMPLATE2] |
| Property Template 3 | [PROPERTYTEMPLATE3] |
| Property Template 4 | [PROPERTYTEMPLATE4] |
| Property Template 5 | [PROPERTYTEMPLATE5] |
| Property Template 6 | [PROPERTYTEMPLATE6] |
| Property Template 7 | [PROPERTYTEMPLATE7] |
| Property Template 8 | [PROPERTYTEMPLATE8] |
重要ポイント!テンプレートの種類と順序をそろえよう
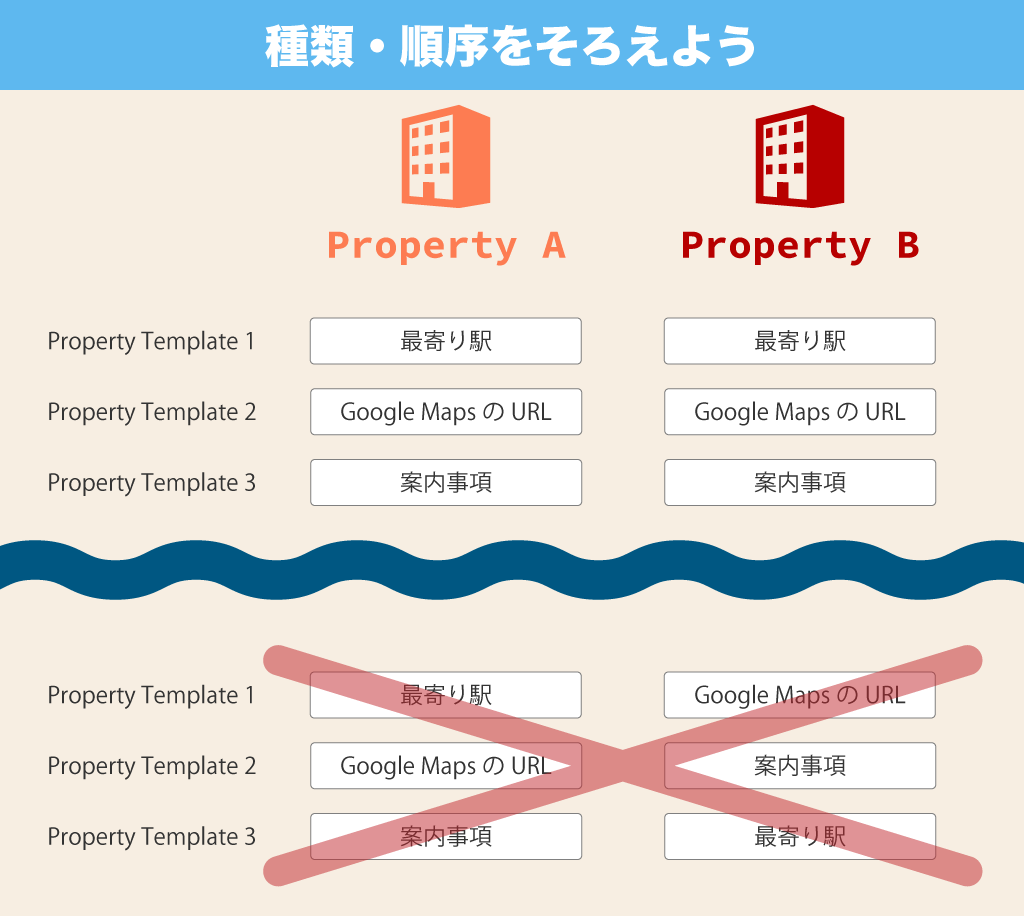
複数のPropertyに対してProperty Templateを登録する際に、[Property Template 1] ~ [Property Template 8]に入力する内容の種類と順序をそろえるようにしましょう。
例えば画像の上半分ではProperty AとProperty Bの[Property Template 1]はどちらも「最寄り駅」です。
対して下半分ではProperty Aの[Property Template 1]は「最寄り駅」、Property Bの[Property Template 1]は「Google MapsのURL」です。
下半分のようにPropertyごとにバラバラに入力してしまうと、せっかくのProperty Templateの利点を活かすことができません。
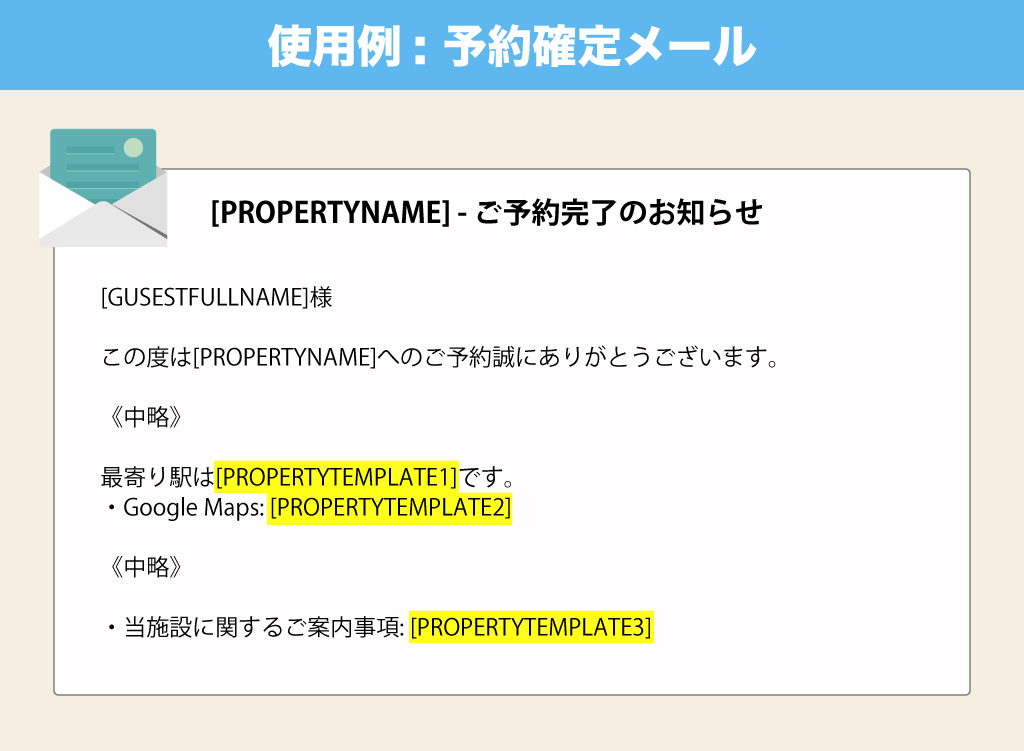
Property Templateに入力する内容と種類の順序をそろえることによって、この画像のように正しくメール文面にProperty特有の情報を差し込むことができます。
まとめ
今回は民泊運営者の方向けにBeds24のProperty Templateを登録する方法を紹介しました。
こちらの記事で紹介したRoom Templateと組み合わせることで日常業務を効率化することができます。
次回記事もお楽しみに!