
こんにちは!
Yuki (@yukibnb) です。
今回はGoogleスプレッドシートで行と列を固定する方法を紹介します。
見出しの行や列を固定するとスプレッドシートがとても見やすくなり、業務効率がアップします。
では早速見てみましょう!
はじめに
実現したいこと

この従業員名簿のようにスプレッドシートを使用して〇〇リスト、〇〇表など作成している人は多いと思います。
情報量がどんどん増えてくると、以下GIF動画のようにとても見にくくなります。

行と列を固定するとどんなにスクロールしても見出しなど必要箇所を固定できるので、以下GIF動画のようにとても見やすくなり作業もはかどります。

では行と列の固定方法を見てみましょう!
この記事で使用している名簿内の情報は架空のものです。
簡単!スプレッドシートの行と列を固定する方法
行を固定する方法
[表示]をクリックする
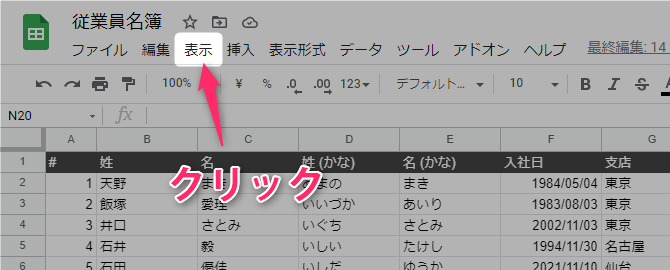
スプレッドシートの画面上部の[表示]をクリックしてください。
固定したい行数を選択する

[固定]をクリックするとその右に選択肢が表示されます。
その中から固定したい行数を選択してください。
- 1行
- 2行
- 現在の行(n)まで
クリックすると行を固定完了です!
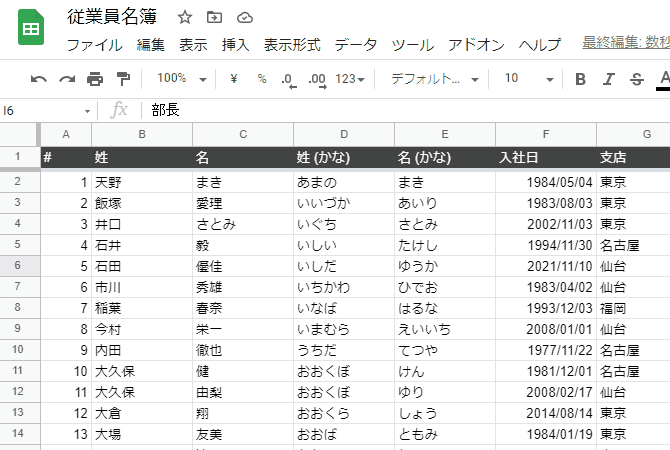
列を固定する方法
[表示]をクリックする
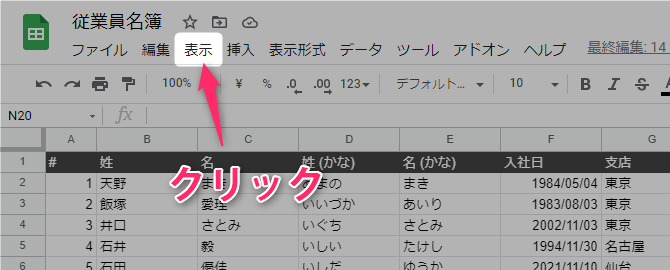
スプレッドシートの画面上部の[表示]をクリックしてください。
固定したい列数を選択する

[固定]をクリックするとその右に選択肢が表示されます。
その中から固定したい列数を選択してください。
- 1列
- 2列
- 現在の列(n)まで
クリックすると列を固定完了です!
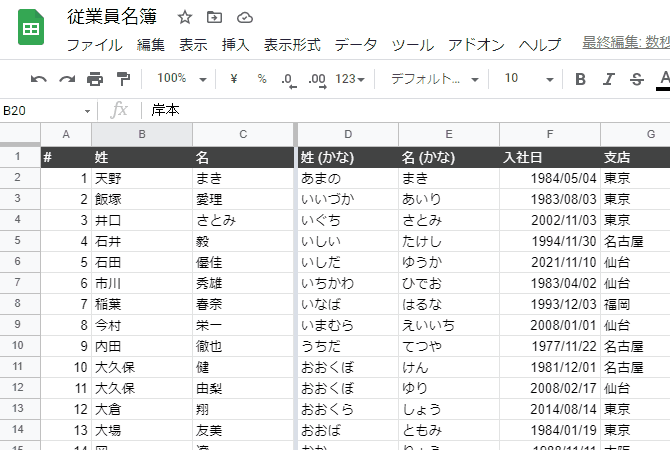
これで行と列を固定することができました。
いくつか活用のポイントも見てみましょう!
活用のポイント!
行と列を両方固定する

このように行と列を両方固定したい場合、上記で紹介した「行を固定する方法」と「列を固定する方法」の両方を設定してください。
固定を解除する
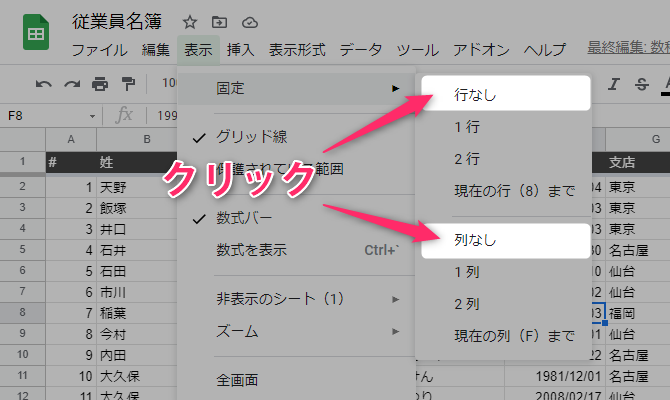
行と列の固定を解除したい場合、[行なし]、[列なし]をクリックすると固定を解除できます。
3行目以降、3列目以降を固定する
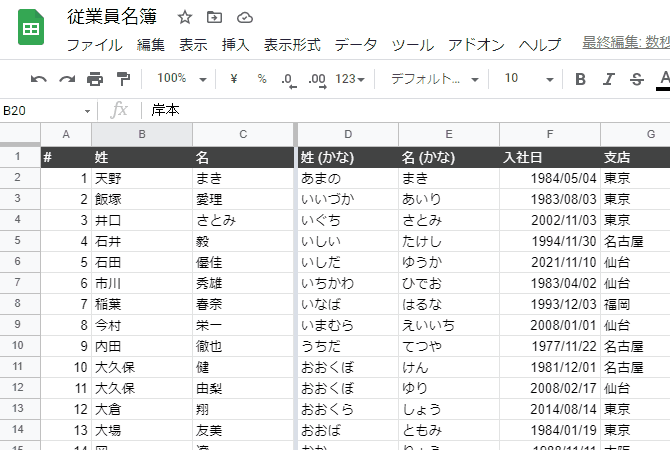
このGIF動画では3列目 (C列) で固定しています。
このように3列目以降を固定したい場合、スプレッドシートの画面上部の[表示]をクリックする前に該当の列をクリックして選択しておきます。
例えば3列目 (C列) で固定したい場合、まずC列のどこでもいいのでセルをひとつ選択します。
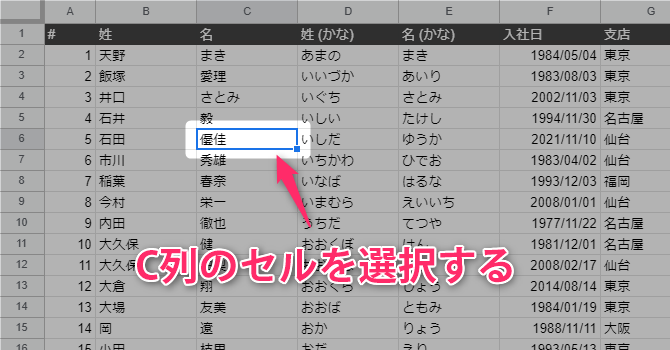
そして画面上部メニューの[表示] -> [固定]をクリックすると、[現在の列 (C) まで]という選択肢が表示されています。
[現在の列 (C) まで]をクリックすると3列目 (C列) で固定することができます。
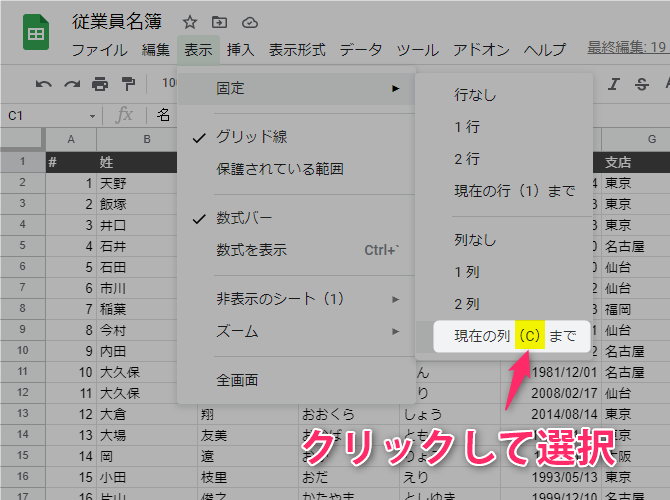
3行目以降で固定したい場合も方法は同じです。
ドラッグして固定行・列を変更する

固定した行や列を変更したい場合、このGIF画像のようにドラッグして変更することができます。
固定した行や列の太い線の上にカーソルを合わせると、手のアイコンが出現します。
その状態でドラッグすると固定行と列を変更できます。
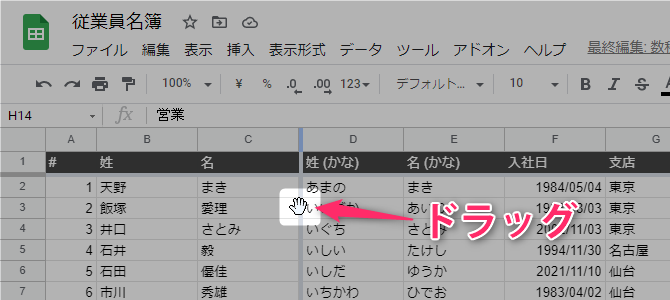
おまけ: Instagramの投稿
当ブログのInstagramアカウントでも行と列の固定方法を紹介しています。
Instagramでは空き時間にサクッと確認できる業務効率化のヒントを投稿しています。ちょっと見返したいときなどに活用ください。
まとめ
今回はGoogleスプレッドシートで行と列を固定する方法を紹介しました。
うまく活用するとスプレッドシートが見やすくなり、業務効率がアップします。
次回記事もご期待ください!