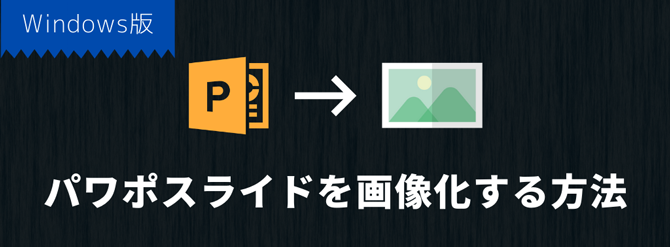
こんにちは!
Yuki (@yukibnb) です。
今回はWindows版のPowerPoint (パワーポイント) のスライドをJPEGやPNG等の画像形式で保存する方法を紹介します。
では見ていきましょう!
Mac版PowerPointのスライドを画像形式で保存する方法を知りたい方は以下解説記事をご覧ください。
【簡単!Mac版】PowerPointのスライドを画像形式で保存する方法
簡単!PowerPointのスライドを画像形式で保存する方法
PowerPointファイルを開く

まず画像形式で保存したいPowerPointファイルを開いてください。
今回は4つのスライドが入ったPowerPointファイルを例に紹介します。
[ファイル]をクリックする
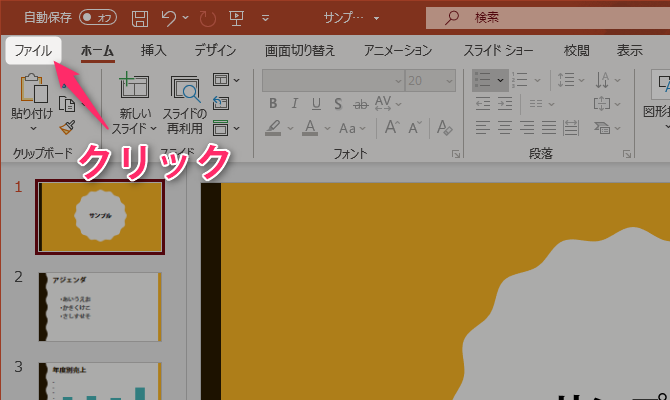
画面左上の[ファイル]をクリックしてください。
すると画面が切り替わります。
[エクスポート]をクリックする
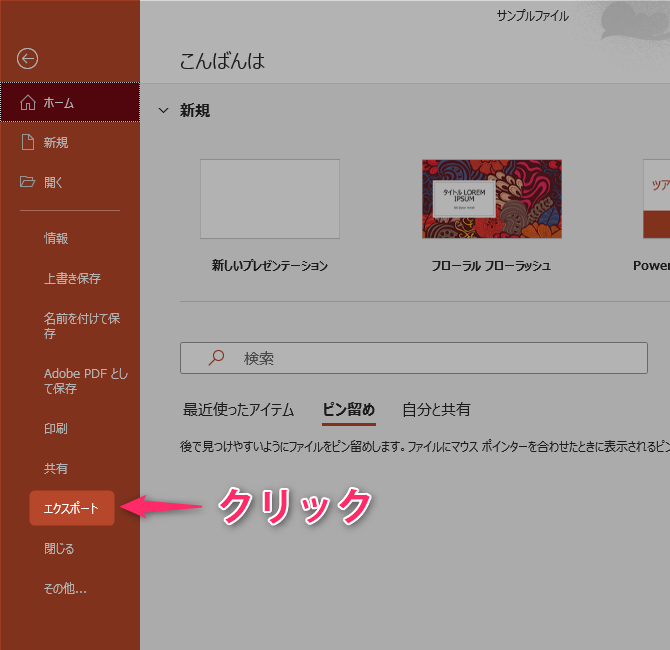
画面左下の[エクスポート]をクリックしてください。
ファイルの種類を選択する
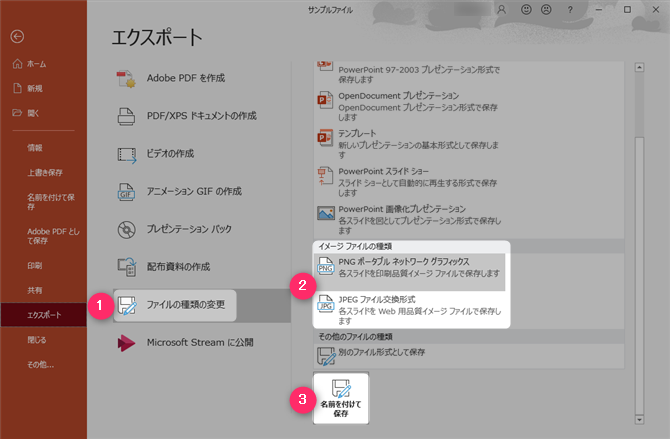
この箇所でPowerPointファイルをどの形式で保存するか選択します。
- [ファイルの種類の変更]をクリックします
- [PNG ポータブルネットワークグラフィックス]もしくは[JPEG ファイル交換形式]のどちらか好きな方をクリックして選択します
- [名前を付けて保存]をクリックします
JPEGとPNGはどちらも画像形式ですがそれぞれ得意な用途が異なります。スライドの特徴に応じて使い分けると良いでしょう。JPEGとPNGの詳しい比較は以下記事が参考になります。
https://note.cman.jp/picture/jpeg_png_gif/
保存先を選択、フォルダー名を入力し保存する
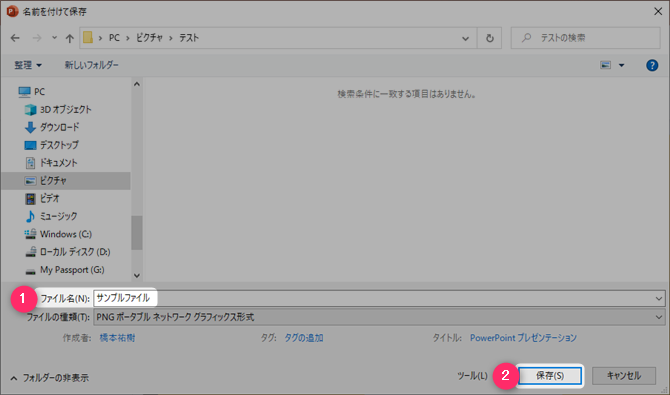
画像の保存先を選択し、[ファイル名(N)]の入力ボックスにフォルダー名を入力します。
そして[保存(S)]をクリックしてください。
[ファイル名(N)]と表示されていますが、この入力ボックスに入力した名称はファイル名にはなりません。入力した名称のフォルダーが作成され、そのフォルダー内に画像が保存されます。
今回の例では「サンプルファイル」という名称のフォルダーを作成します。
エクスポートするスライドを選択する
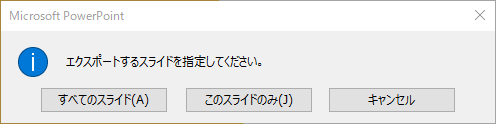
PowerPointのすべてのスライドを画像形式で保存したい場合、[すべてのスライド(A)]をクリックしてください。
選択したスライドのみ画像形式で保存したい場合、[このスライドのみ(J)]をクリックしてください。
今回の例では[すべてのスライド(A)]を選択しました。
画像形式で保存完了!

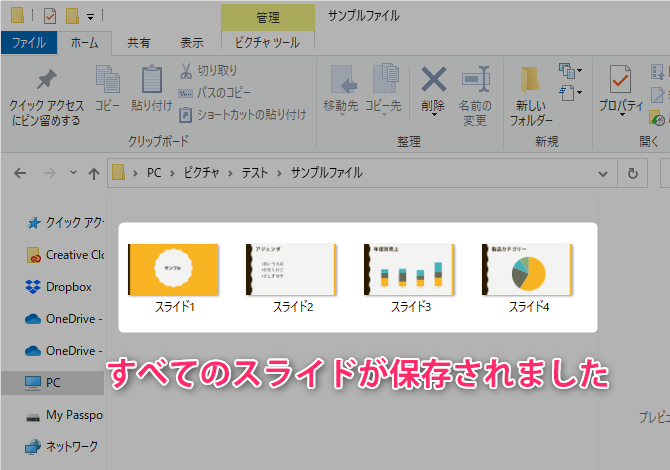
「サンプルファイル」というフォルダーが作成され、そのフォルダー内にすべてのスライドが画像形式で保存されました。
「スライド1」「スライド2」...というファイル名が各画像に自動的に割り当てられます。
保存時には画像が保存されるフォルダー名のみしか入力できないため、個々の画像ファイル名は保存完了後に変更してください。
なお[このスライドのみ(J)]を選択した場合、フォルダーは作成されず、入力した名称の画像ファイルが作成されます。
まとめ
今回はWindows版のPowerPoint (パワーポイント) のスライドをJPEGやPNG等の画像形式で保存する方法を紹介します。
次回記事もご期待ください!