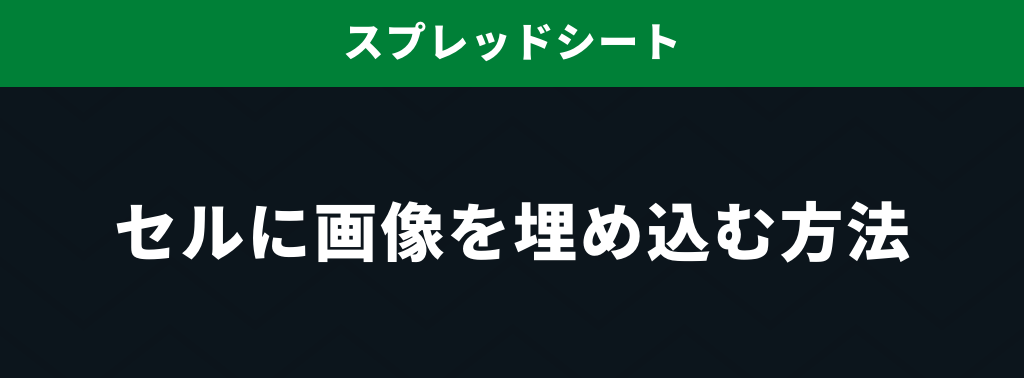
こんにちは!
Yuki (@yukibnb) です。
今回はGoogleスプレッドシートのセルに画像を埋め込む方法と活用方法を紹介します。
では早速見ていきましょう!
はじめに
実現したいこと
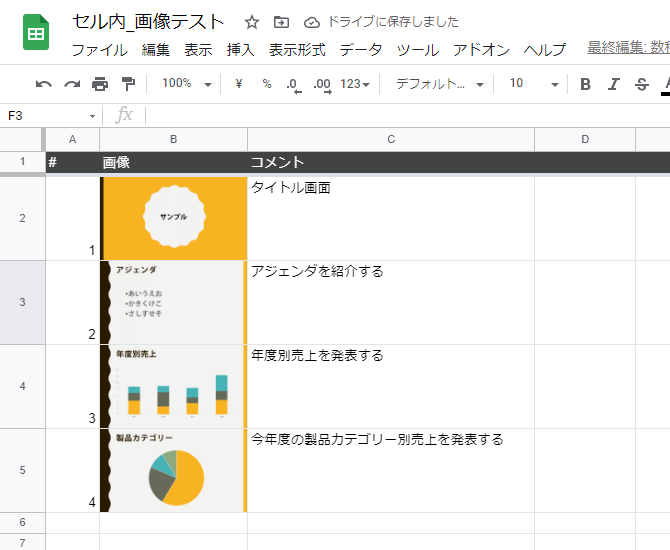
この例ではプレゼン用のPowerPointファイルの各スライドを画像化しセルに埋め込みました。
セルに画像を埋め込むと、ちょっとした進行表や手順書など多くの活用方法があります。
簡単!セルに画像を埋め込む方法
セルを選択する

スプレッドシートを開き、画像を埋め込みたいセルをクリックして選択してください。
[セル内の画像]をクリックする
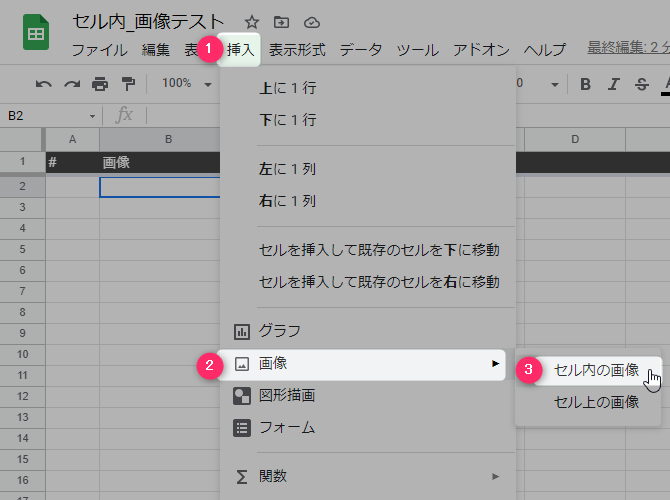
画面上部のメニューから以下の順番にクリックしてください。
- [挿入]
- [画像]
- [セル内の画像]
埋め込みたい画像を選択する

[アップロード]をクリックし、埋め込みたい画像をドラッグします。もしくは[参照]をクリックし画像を選択します。
[アップロード]以外にも、Googleドライブ内の画像を選択したり、Google画像検索をして画像を選択したりすることもできます。
画像を埋め込み完了
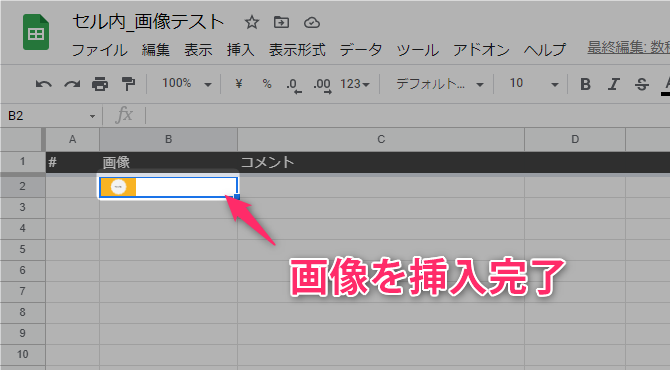
セルに画像を埋め込み完了しました!とても簡単でしたね。
ただこのままでは埋め込んだ画像が小さくて見づらいです。より見やすく便利に活用するための方法を見てみましょう。
埋め込んだ画像の活用方法
高さと横幅を調整する
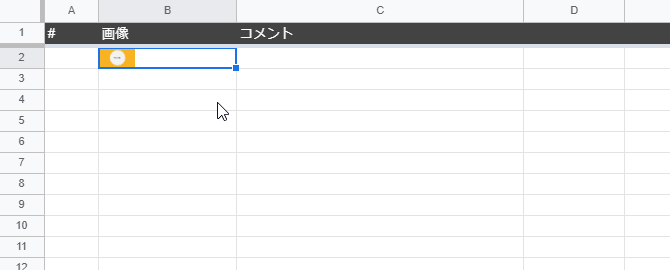
スプレッドシートの行の高さと列の横幅を変更すると、画像の高さと横幅を調整できます。
コピー&ペーストする
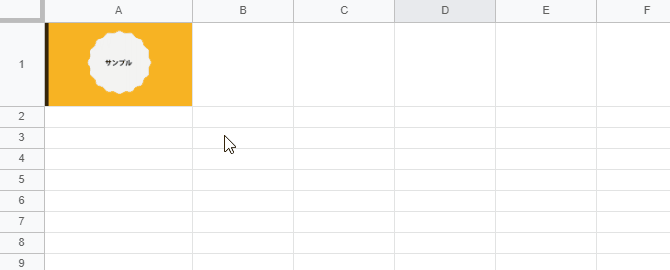
画像を埋め込んでいるセルをコピー&ペーストすることができます。
カット&ペーストする

画像を埋め込んでいるセルをカット&ペーストすることができます。
オートフィルする
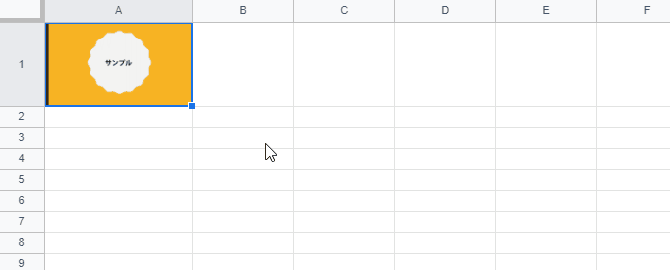
同じ画像を連続してコピー&ペーストしたい場合、このようにオートフィルすると便利です。
水平方向と垂直方向の配置を調整する
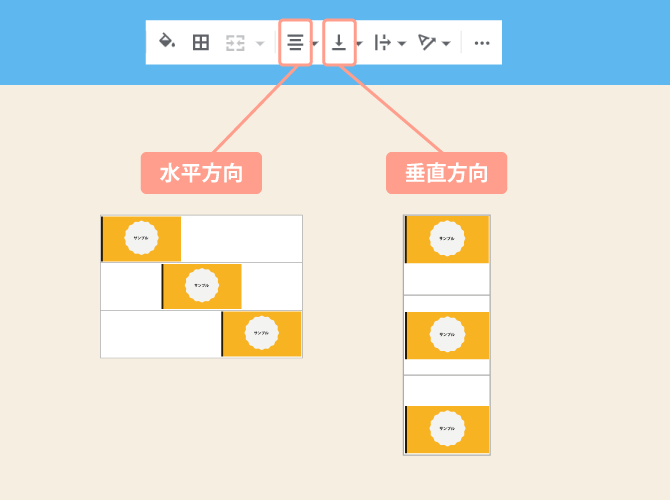
文字と同じように、埋め込んだ画像もセル内の水平方向と垂直方向の配置を調整できます。
まとめ
今回はGoogleスプレッドシートのセルに画像を埋め込む方法と活用方法を紹介しました。
埋め込んだ画像は簡単に大きさを調整したり、コピペしたりすることができるため扱いやすく、様々な場面で活用できます。
次回記事もご期待ください!