
こんにちは!
Yuki (@yukibnb) です。
今回はMicrosoftがWindows10向けに提供しているRPAツール「Power Automate Desktop」をインストールする方法を紹介します。
RPA (Robotic Process Automation) や自動化に興味があるけれどどのようにインストールすればいいかよくわからない、という方でもインストールできるように各ステップを画像付きで細かく解説します。
では見ていきましょう!
- 簡単!Power Automate Desktopのインストール方法
- Microsofアカウントを使ってサインインしよう
- 使用開始しよう
- 【2回目以降】Power Automate Desktopの起動方法
- まとめ
簡単!Power Automate Desktopのインストール方法
ダウンロードページを開く
まずはじめにPower Automate Desktopのダウンロードページを開きます。
以下のURLにアクセスしてください。
https://flow.microsoft.com/ja-jp/desktop/
[無料でダウンロードする]をクリックする
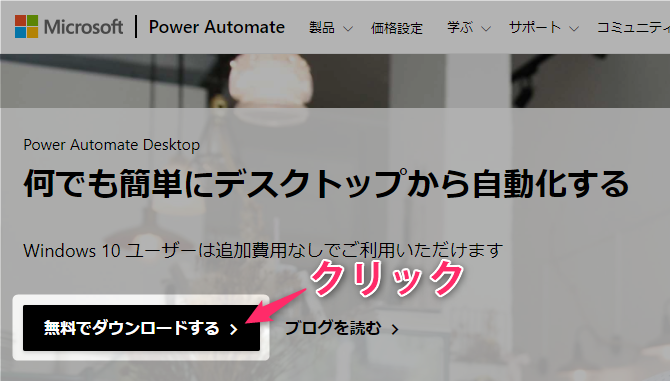
ダウンロードページ内の[無料でダウンロードする]をクリックしてください。
クリックすると[Setup.Microsoft.PowerAutomateDesktop]というファイルがダウンロードされます。
[Setup.Microsoft.PowerAutomateDesktop]をダブルクリックする
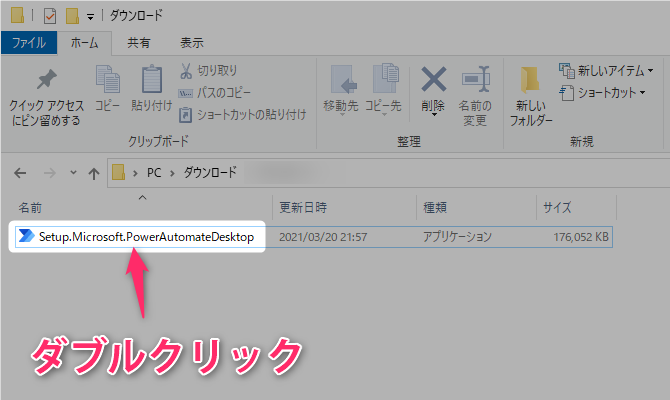
エクスプローラーを開き、[Setup.Microsoft.PowerAutomateDesktop]をダブルクリックしてください。
するとPower Automate Desktopのインストーラが開きます。
[次へ]をクリックする
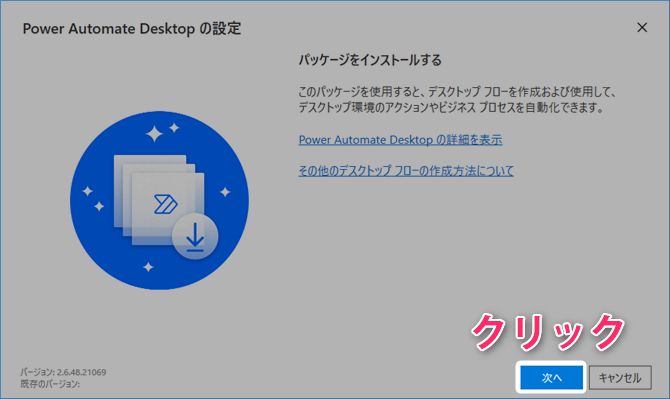
インストーラの[次へ]をクリックしてください。
使用条件に同意し、[インストール]をクリックする
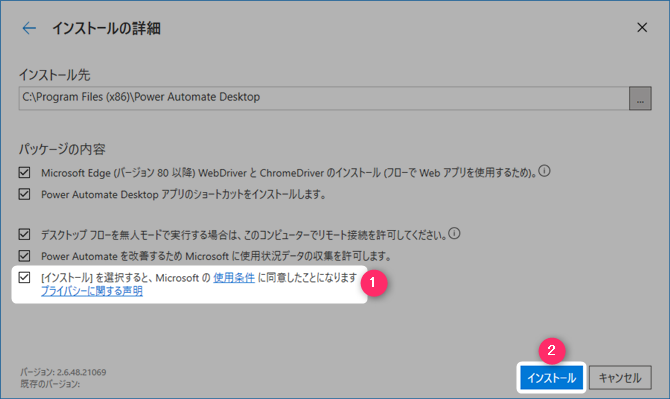
「[インストール]を選択すると、Microsoftの使用条件に同意したことになります」のチェックボックスにチェックして使用条件に同意し、[インストール]をクリックしてください。
クリックすると別のポップアップが表示されます。
[はい]をクリックする
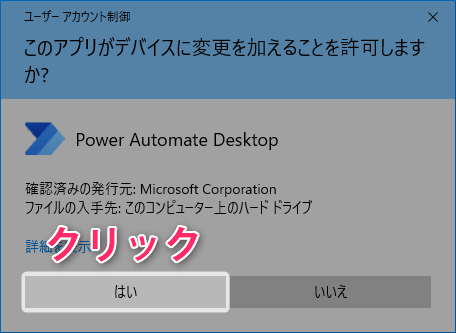
[はい]をクリックしてください。

クリックするとインストールが進みます。
インストールが完了するまで少し待ちましょう。
インストール完了
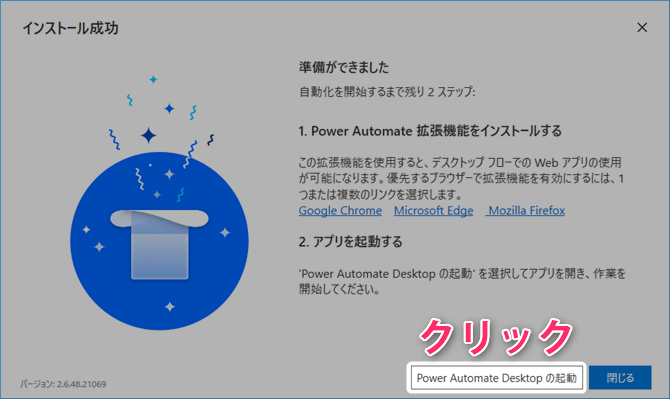
この画面が表示されたら無事インストール完了です!
[Power Automate Desktopの起動]をクリックしてPower Automate Desktopを起動してみましょう。
またインストールは完了しましたが、Power Automate Desktopを使用開始するにはMicrosoftアカウントを使ってサインインする必要があります。
サインインの方法を見てみましょう。
[1. Power Automate拡張機能をインストールする]については、後からいつでも拡張機能をインストールできます。そのため今拡張機能をインストールしても、後で必要になった時にインストールしてもどちらでも構いません。
本記事では拡張機能のインストール機能は割愛します。(追って別記事で紹介予定です)
Microsofアカウントを使ってサインインしよう
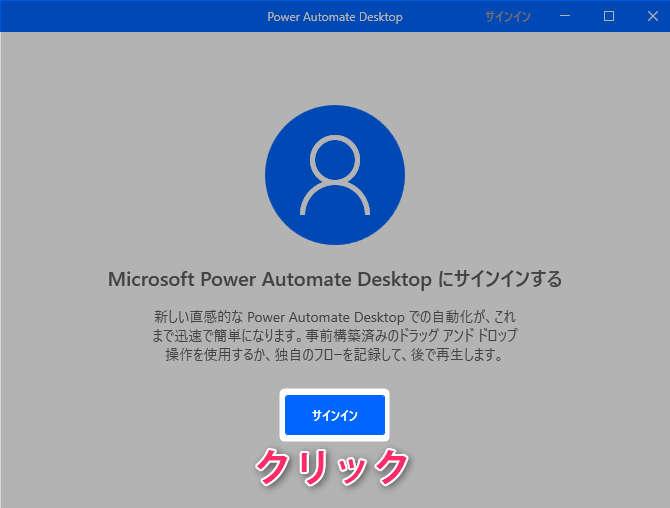
[Power Automate Desktopの起動]をクリックするとPower Automate Desktopが起動し、このような画面が表示されます。
[サインイン]をクリックしてください。クリックした後の手順は2パターンに分かれます。
- Microsoftアカウントをすでにお持ちの方:
そのままサインインできます。 - Microsoftアカウントを持っていない方:
無料でアカウントを作成してサインインできます
それぞれ方法を見てみましょう。ご自身に当てはまる方の手順で進めて下さい。
Microsoftアカウントをすでにお持ちの方
Microsoftアカウントのメールアドレスを入力する
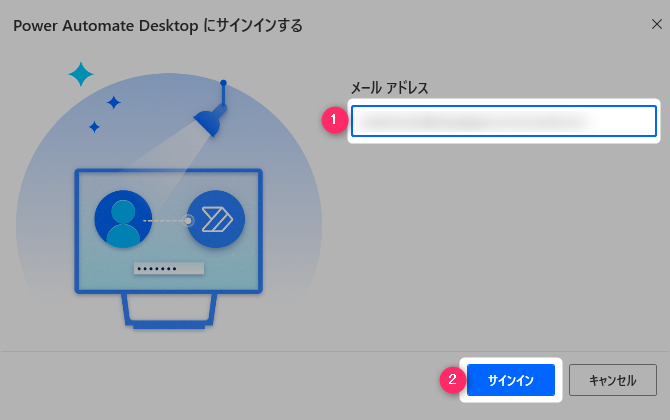
Microsoftアカウントのメールアドレスを入力し、[サインイン]をクリックしてください。
Microsoftアカウントを選択する
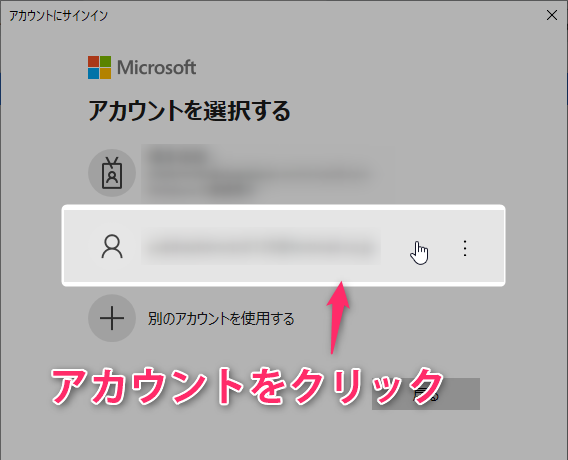
入力したメールアドレス (Microsoftアカウント) をクリックしてください。
パスワードを入力する
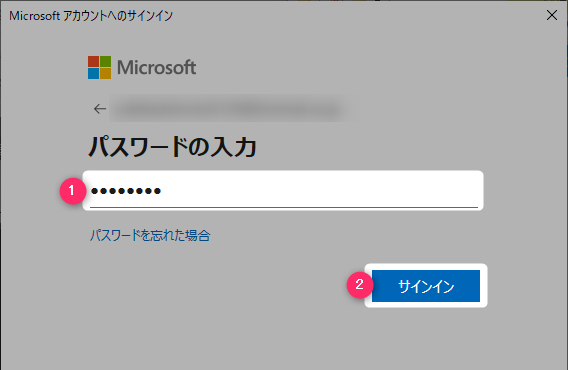
Microsoftアカウントのパスワードを入力し、[サインイン]をクリックしてください。
サインイン完了
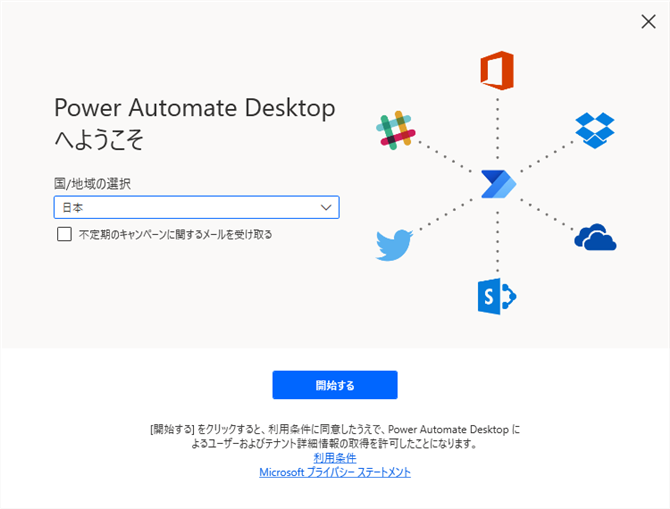
この画面が表示されればサインイン完了です!
Microsoftアカウントをお持ちでない方
メールアドレスを入力する
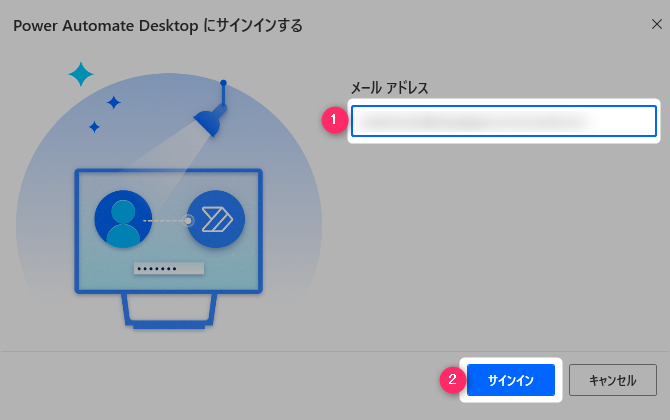
ご自身のメールアドレスを入力し、[サインイン]をクリックしてください。
Gmailなどのフリーメールでも構いません。
[別のアカウントを使用する]をクリックする
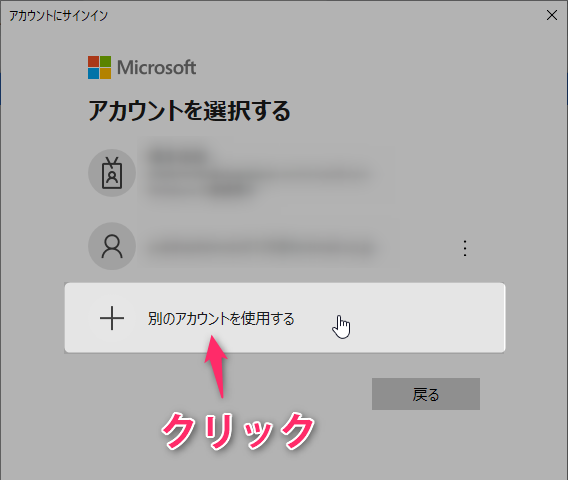
[別のアカウントを使用する]をクリックしてください。
[作成]をクリックする
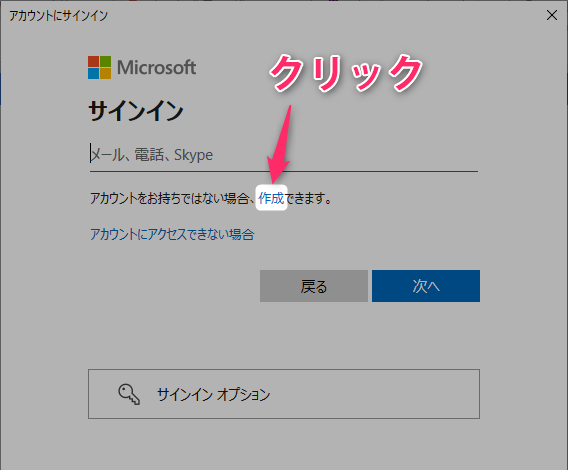
[作成]をクリックしてください。
メールアドレスを入力する
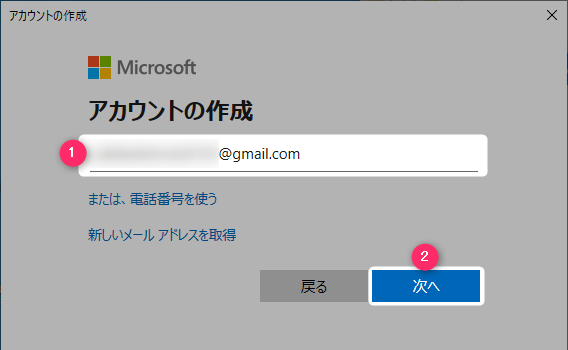
メールアドレスを入力してください。
この画像のようにGmailでもMicrosoftアカウントを作成できます。
パスワードを入力する
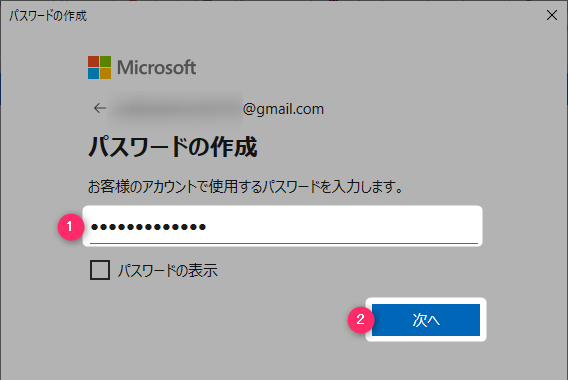
希望のパスワードを入力し、[次へ]をクリックしてください。
クリックするとメールアドレス宛にMicrosoftから認証コードがメール送信されます。メールボックスを開きましょう。
認証コードを確認する

Microsoftからのメール内にある認証コードを確認します。
確認したらMicrosoftアカウントの作成画面に戻りましょう。
認証コードを入力する
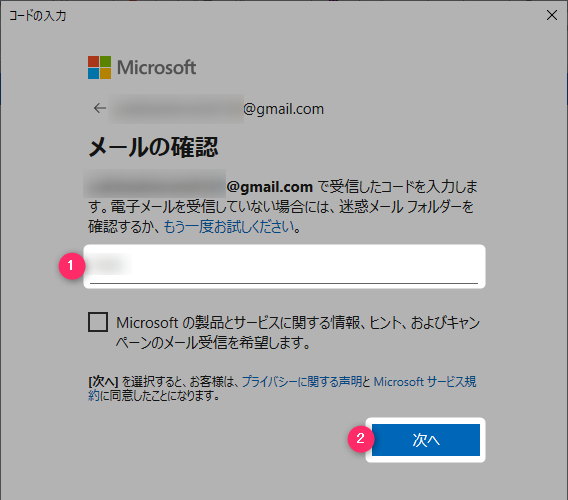
Microsoftアカウントの作成画面に認証コードを入力し、[次へ]をクリックしてください。
[検証する]をクリックする
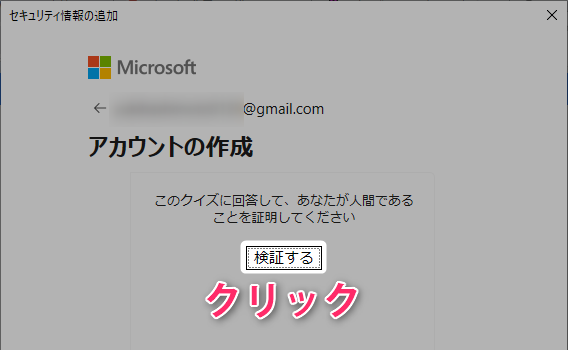
人間であることを証明するための画面が表示されます。
[検証する]をクリックし、その後の手順に従ってください。
アカウント作成&サインイン完了
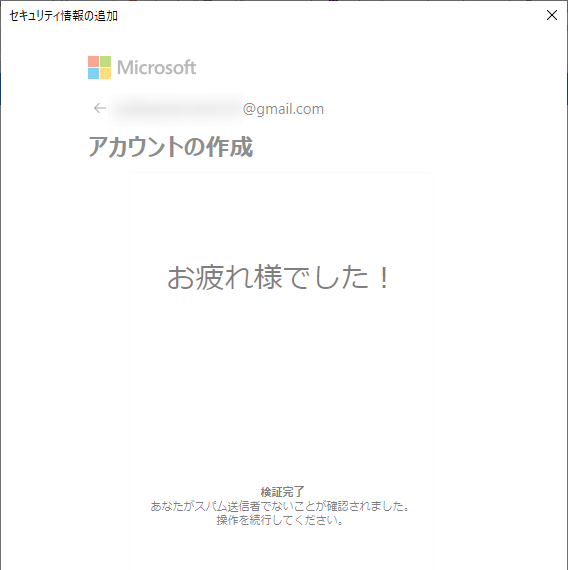
人間であることを証明すると上記画面が表示されます。
そのまましばらく待っていると自動的にPower Automate Desktopにサインインし、以下画面が表示されます。
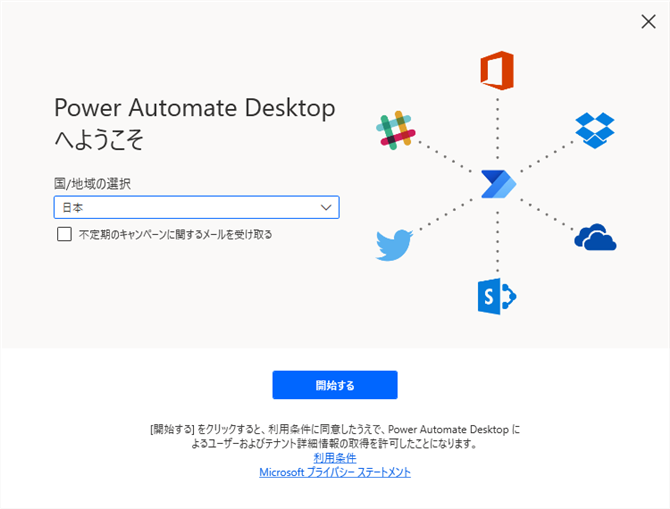
これでMicrosoftアカウント作成&サインイン完了です!
使用開始しよう
国を選択する
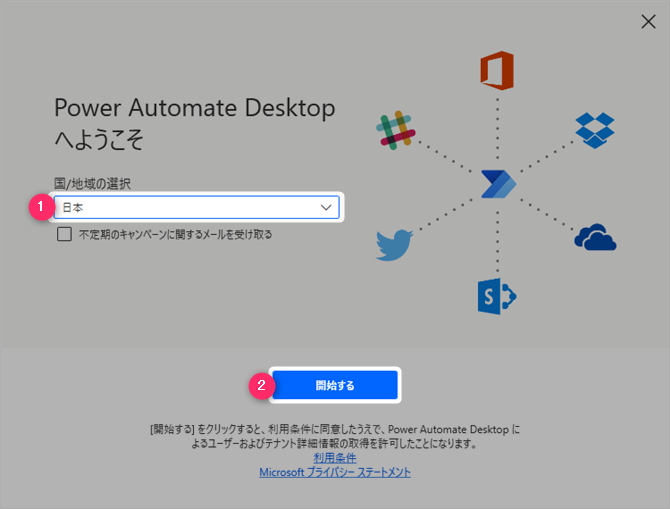
Microsoftアカウントにサインインが完了するといよいよ使用開始です。
国を選択し、[開始する]をクリックしてください。
使用開始!
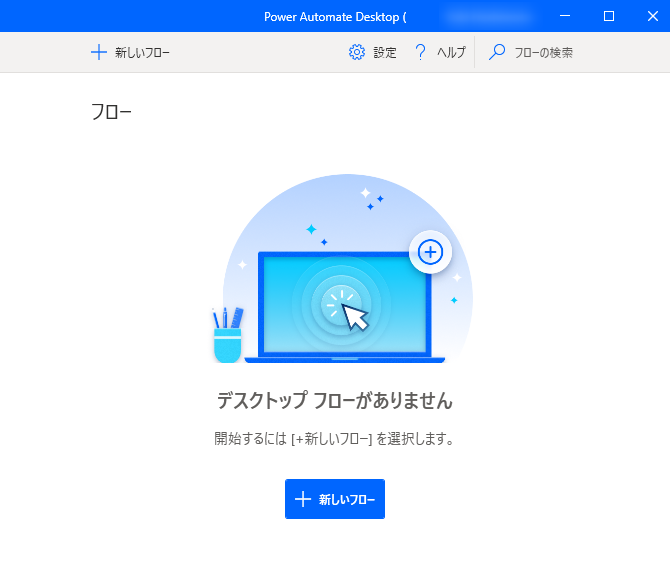
この画面が表示されれば、「インストール」、「サインイン」、「使用開始」すべての設定が完了です!
【2回目以降】Power Automate Desktopの起動方法

2回目以降にPower Automate Desktopを起動したい場合、Windowsの検索ボックスで[Power Automate Desktop]と検索するとPower Automate Desktopが表示されます。
クリックするとPower Automate Desktopを起動できます。

もしくはデスクトップにPower Automate Desktopのショートカットが表示されていれば、それをダブルクリックするとPower Automate Desktopを起動できます。
まとめ
今回はMicrosoftがWindows10向けに提供しているRPAツール「Power Automate Desktop」をインストールする方法を紹介しました。
今後当ブログではPower Automate Desktopのおすすめフローなどの自動化設定も紹介できればと考えています。
ご期待ください!