
こんにちは!
Yuki (@yukibnb) です。
今回は最近追加されたGmail (Gメール) の新機能を紹介します。
それはGmailに複数のメールを簡単に添付できる機能です。
「メールにメールを添付?」と思いますよね。
僕の打ち間違いではありません。こんな感じに添付できます。
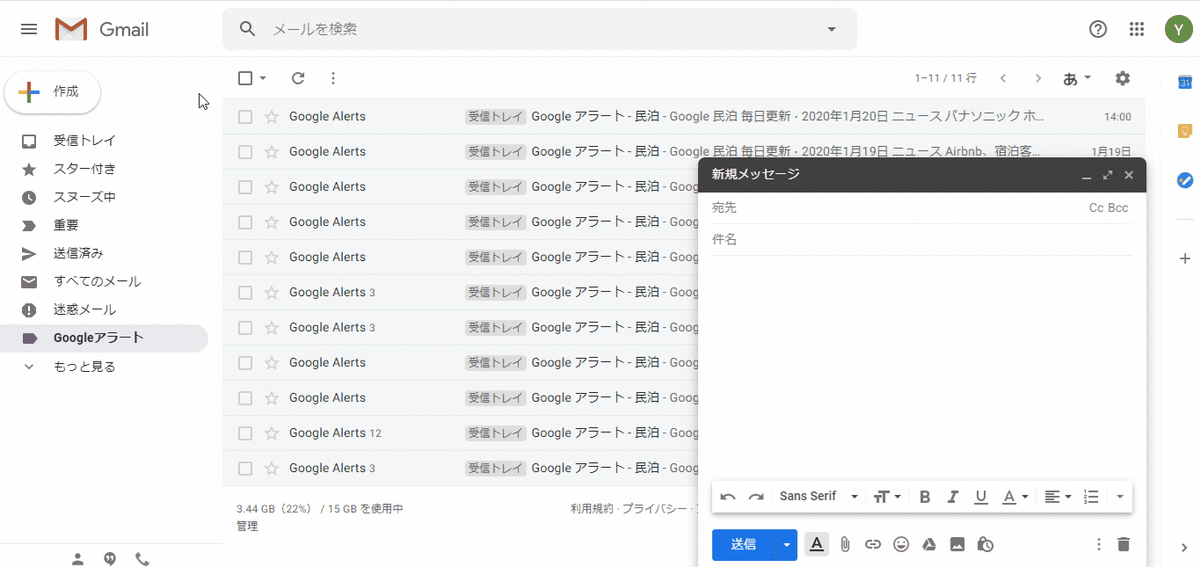
※GoogleのG Suiteアップデートブログによると2020年1月13日以降に段階的にGmailユーザーに展開されています。もしまだ添付ができない場合、しばらくすればこの機能が利用できるようになります。
何が便利なの?
これまではココが不便

今までは社内スタッフや取引先などにメールを転送したい時、ひとつずつメールを転送する必要がありました。
送信者にとっては一つ一つ転送するのは面倒ですし、受信者にとっても一つ一つ受信するのは面倒です。
またそれぞれのメール間の関係性も把握しにくいです。
特に後から見返す場合記憶もあいまいになり、より関係性を把握しにくいです。
これからはココが便利

今回の新機能によって一つのGmailに複数メールを添付できるようになったため、送信者・受信者双方にとって大幅に便利になりました。
一つのGmailに複数のメールが添付されているため、手間が省けるだけでなくそれぞれのメールの関係性が容易に把握できます。
それにより後から見返す場合でも簡単に状況を思い出すことができます。
使い方をサクっと解説
使い方は簡単です!
2種類ありますので、どちらでもお好きな方を使用ください。
ドラッグアンドドロップで添付する
ひとつめの方法はドラッグアンドドロップで添付する方法です。
まずGmail画面左上の[作成]ボタンをクリックしてください。すると新規メッセージ作成画面が画面右下に現れます。

次に添付したいメールを選択してください。Google曰く添付できるメール数に制限はないようですので、お好きなだけ選択してください。

そして選択したメールの行(薄い青になっている部分)をドラッグし、新規メッセージ作成画面でドロップしてください。
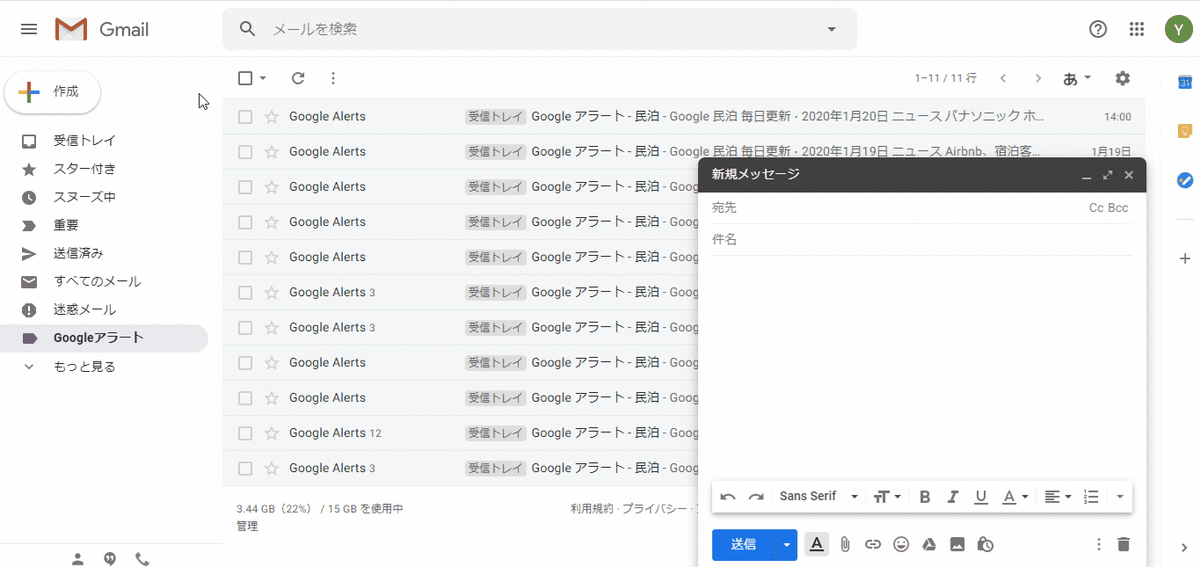
これでメールを添付できました。
あとは宛先、件名、本文を記入して送信するだけです。簡単ですね!
メニューから添付する
ふたつめはメニューから添付する方法です。
まず添付したいメールを選択してください。お好きなだけ選択してください。

次に画面上部のメニュー(検索ボックスの下)の[︙]アイコンをクリックしてください。

選択肢が現れます。[添付ファイルとして転送]をクリックしてください。

これで添付完了です。全体的な流れは以下のようになります。

まとめ
今回は最近追加されたばかりのGmailの新機能、Gmailに複数メールを添付する方法を紹介しました。
地味ですがすごく便利な機能なので、様々な場面で活躍してくれるはずです!