
こんにちは!
Yuki (@yukibnb) です。
2020年11月12日にMac向けのmmhmm正式版が公開され、Macをお持ちの方は招待リストに登録することなく誰でもインストールすることができるようになりました。そのためMacをお持ちの方はこちらの記事でmmhmm正式版のインストール方法をご確認ください。
なおWindows版mmhmmはまだ公開されていないため、本記事に記載の方法で招待待ちリストに登録できます。
ここ半年程度でZoom、Google Meet、TeamsなどでのWEB会議(ビデオ会議)の機会が増えた人は多いんじゃないでしょうか。
今回から数記事に渡って、WEB会議で使える便利なツール「mmhmm」(んーふー)の使い方を紹介します。
第一回目の今回はWindows向けmmhmmの招待待ちリストに登録する方法を紹介します。
では見ていきましょう!
はじめに: 注意点
この記事を公開した2020年8月10日時点ではMac向けのmmhmmはベータ版として提供されていましたが、2020年11月12日に正式版が公開されました。
Mac向けベータ版を利用するには招待リストへの登録が必要でしたが、正式版では誰でも自由にMacにインストールできるようになりました。
Macへのインストール方法はこちらの記事で詳しく紹介していますのでご覧ください。
※Windows招待待ちリストへの登録方法や「mmhmmって何?」、という方は本記事をこのままご覧ください。
またmmhmmはベータ版公開後にもんどん新しい機能が追加されたり、UIが改善されたりしています。Mac向けmmhmmは正式版になりましたが、おそらく今後もスピード感のある改良が進むと思います。
そのため最新情報は以下のmmhmm公式情報をご覧頂くのが確実です。
mmhmmでできること

mmhmmを使うとZoomやGoogle MeetなどでWEB会議をする際に、簡単に自分とスライドを同じ画面内に表示させたり、様々な機能を使ってより魅力的なプレゼンをすることができます。
ちなみに「スライド」という言葉を聞くとPowerPointやKeynoteなどのスライドを思い浮かべますが、mmhmmではスライドの範囲はもっと広いです。
例えば動画もスライドの一種として使用できます。またMacやiPhone、iPadの画面共有もスライドとして表示することができます。2台目のカメラをスライドとして使用することもできます。
単純にPowerPointのスライドを全画面表示して淡々と話すだけだと単調になりがちですが、mmhmmを使うことでより魅力的なプレゼンを行うことができるようになります。
実際にどんな感じかはmmhmmの以下公式YouTube動画を見て頂くのが一番わかりやすいです。(日本語字幕付き: 5分14秒)
YouTube動画を見て頂くとスライドだけでなく動画やスマホ画面を表示したり、柔軟に操作したりできることがわかりましたね。
では前置きが長くなりましたが、Windows向けmmhmmの招待待ちリストに登録する方法を見ていきましょう!
簡単!Windows向けmmhmmの招待待ちリストに登録する方法
情報を入力する

画像内の4項目を入力してください。
- 氏名
- メールアドレス
- 所属組織
- どこでmmhmmのことを聞いた(知った)か
そして最後に[登録]をクリックしてください。
招待待ちリストに登録完了!

画面にこのような英語メッセージが表示されWindows向けmmhmmの招待待ちリストへの登録が完了です。
『Windows向けのベータテストの招待待ちリストに登録ありがとうございます。今後数週間に渡り招待メールを送信する予定です。もしずっと何も連絡がなければメールボックスのスパムフォルダーを確認してください。mmhmmをお使い頂けることを楽しみにしています!』というような内容です。
また入力したメールアドレスに以下のような登録完了メールが届きます。
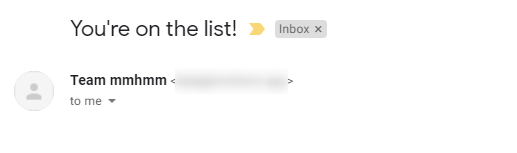
招待されるまで待つ
招待待ちリストに登録が完了したら、あとは招待メールが届くのを待ちましょう。
Mac向けmmhmmは2020年11月12日に正式版がリリースされたため、Windows向けmmhmmも近い将来にベータ版が公開されるんじゃないかなと期待しています。
まとめ
今回はZoomやGoogle MeetなどのWEB会議に使えるmmhmm(んーふー)Windows版の招待待ちリスト登録方法を紹介しました。
Windows版が使えるようになるまでにMac版でどんな機能があるのか確認したい方はこちらの記事をご覧ください。
mmhmmの操作パネルを画像や動画を使って解説したのでイメージがわきやすいと思います。
次回記事もご期待ください!
