
こんにちは!
Yuki (@yukibnb) です。
2020年11月12日にMac向けのmmhmm正式版が公開され、招待リストに登録することなく誰でもインストールすることができるようになりました。そのためこれまで本記事ではmmhmmベータ版のインストール方法を紹介していましたが、mmhmm正式版のインストール方法に全面的に書き換えました。
なおWindows版mmhmmはまだ公開されていないため、Mac版のインストール方法の紹介となります。
本記事ではZoom、Google Meet、TeamsなどでのWEB会議(ビデオ会議)やライブ配信で活用できる「mmhmm」(んーふー)正式版のインストール方法を紹介します。
使って見たいけどいまいちよくわからない方でも簡単にインストールできるように細かく図入りで解説します。
なお正式版の公開に合わせmmhmmの日本語HPも公開されましたので、日本でもmmhmmがもっと盛り上がりそうですね。
では見ていきましょう!
すでにmmhmm正式版をインストール済みの方は、mmhmmの操作パネルを図入り解説したこちらの記事をご覧ください。
はじめに: 注意点
この記事を公開した2020年8月11日時点ではMac向けのmmhmmはベータ版として提供されていましたが、2020年11月12日に正式版が公開されました。
Mac向けベータ版を利用するには招待リストへの登録が必要でしたが、正式版では誰でも自由にMacにインストールできるようになりました。
mmhmmの公式HPによるとWindows向けmmhmmのベータ版は準備中とのことですので、「Windowsでmmhmmを利用したい!」という方は招待リストに登録し、mmhmmからの招待を待ちましょう。
※Windows招待待ちリストへの登録方法や「mmhmmって何?」、という方は前回記事をご覧ください。
またmmhmmはベータ版公開後にもんどん新しい機能が追加されたり、UIが改善されたりしています。Mac向けmmhmmは正式版になりましたが、おそらく今後もスピード感のある改良が進むと思います。
そのため最新情報は以下のmmhmm公式情報をご覧頂くのが確実です。
簡単!mmhmmのインストール方法
[ダウンロード MAC]をクリックする

[ダウンロード MAC]をクリックしてください。
クリックすると[mmhmm.pkg]というファイルがダウンロードされます。
[mmhmm.pkg]をダブルクリックする
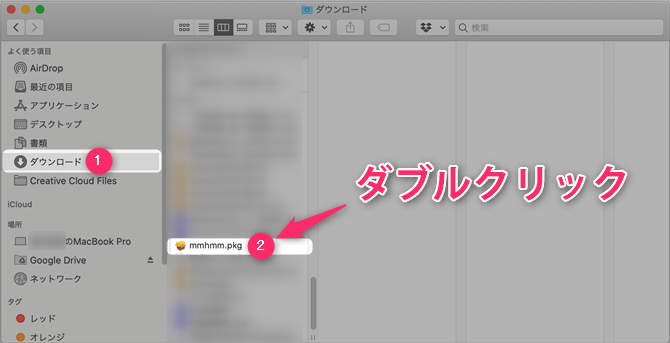
Finderを開き、[mmhmm.pkg]をダブルクリックしてください。すると小さいウィンドウでmmhmmのインストーラが開きます。
なお画像では[ダウンロード]内にありますが、ファイルのダウンロード先を変更している場合は該当するフォルダー内から[mmhmm.pkg]をダブルクリックして開いてください。
[続ける]をクリックする

右下の[続ける]をクリックしてください。
インストールするディスクを選択する

インストールするディスクを選択し、再度右下の[続ける]をクリックしてください。
特にこだわりがない場合、単純に[続ける]をクリックするだけでOKです。
[インストール]をクリックする

右下の[インストール]をクリックしてください。
インストールを許可する

インストールを許可するか尋ねるウィンドウが表示されます。
Touch ID付きのMacの場合、Touch IDで認証すればインストールを許可できます。
Touch IDが付いていない場合、[パスワードを使用...]をクリックしパスワードを入力してインストールを許可してください。
許可するとインストールが始まります。
インストール完了!
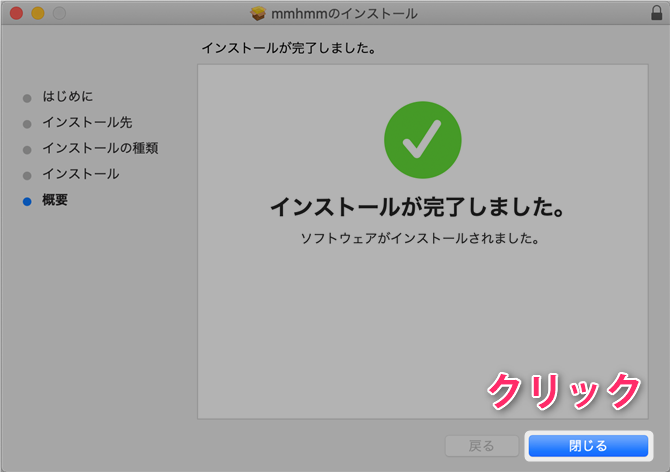
これで無事mmhmmのインストールが完了しました!簡単でしたね。
インストール完了と同時にmmhmmが起動し、さらにいくつかのウィンドウも表示されます。
それらの対処方法もあわせて紹介します。
mmhmmのアカウントを作成しよう
mmhmmのアカウントを作成する

インストール完了と同時にこのようなウィンドウが表示されます。以下手順でアカウントを作成しましょう。
- 1. 氏名を入力
- 2. メールアドレスを入力
- 3. パスワードを入力
- 4. [アカウントを作成]をクリック
パスワードは8文字以上かつ最低1文字の大文字・小文字・数字を含む必要があります。
※mmhmmベータ版を利用していてすでにアカウントをお持ちの方はアカウント作成が不要です。以下の[すでにアカウン]をクリックし、メールアドレスとパスワードを入力しログインできます。


アカウント登録完了!
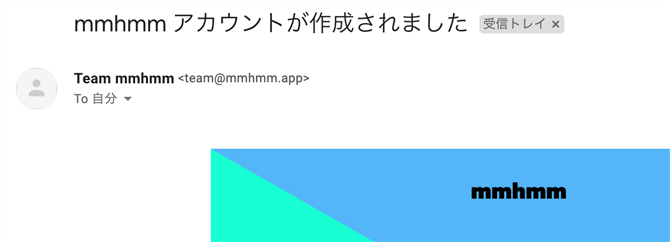
mmhmmのアカウント登録が完了すると、このようなメールが届きます。
無事mmhmmのアカウントを作成できましたね!
mmhmmの操作パネルの各機能は以下記事にて図入り解説していますので、よければ合わせてご覧ください。
www.yukibnb.com
補足
カメラを許可しよう

mmhmmのインストール後に初めてカメラを使用しようとするとこのようなウィンドウがでると思います。
これを許可しないとmmhmmはカメラにアクセスできませんので、[環境設定を開く]をクリックして以下手順でカメラへのアクセスを許可しましょう。
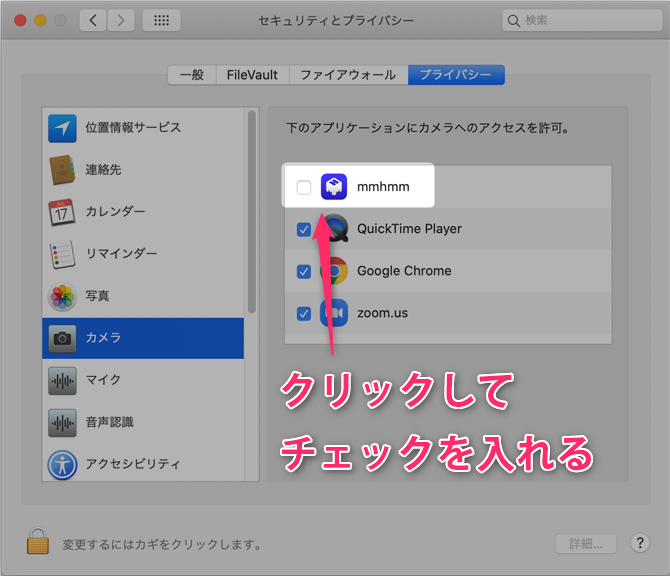
mmhmmのチェックボックスをクリックしてください。

もしmmhmmを起動した状態でチェックボックスをクリックするとこのような表示が出ます。
[今すぐ終了]をクリックしてmmhmmを終了してください。
mmhmmで作業中の場合[後で行う]をクリックし、先にmmhmmの作業中ファイルを保存してください。

無事mmhmmのチェックボックスにチェックが入り、mmhmmでカメラを使用できるようになりました。
まとめ
今回はZoomやGoogle MeetなどのWEB会議やライブ配信に使えるmmhmm(んーふー)正式版のインストール方法を紹介しました。
以下記事にてmmhmmの操作パネルを図入りで解説していますので、インストールが完了した方は是非ご覧ください。
www.yukibnb.com
