
こんにちは!
Yuki (@yukibnb) です。
GAS (Google Apps Script) を書いてコードを実行すると「承認が必要です」というポップアップが表示されます。
新しいGASを実行すると初回のみ必ず承認する必要がありますが、承認方法がわかりにくくて困った人も多いと思います。
この記事では初回実行時の承認方法を画像付きで紹介します。
※2019/11/26追記
よりわかりやすいように一連の手順を紹介するGIF動画を追加しました!
本記事下部の「承認方法を動画でも確認しよう」項目にてご確認ください。
もう迷わない!承認方法
はじめに表示される画面
新しいGASを実行すると以下のような画面が表示されます。

画像内の「フォルダー作成」というのは僕が作成したGASのプロジェクト名です。そのためこの箇所にはみなさんのGASのプロジェクト名が表示されます。
{プロジェクト名} needs your permission to access your data on Google
「許可を確認」をクリックして先に進みましょう。
Googleアカウントをクリック
次に新しいポップアップ画面が表示されます。
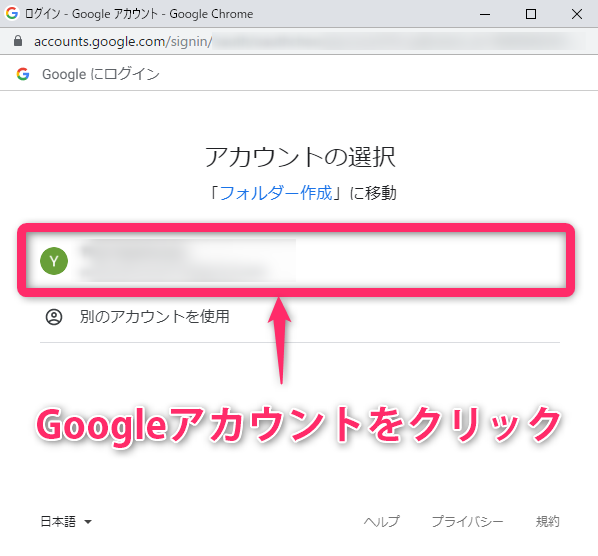
ポップアップ画面に表示されているGoogleアカウントをクリックしましょう。
なお複数のGoogleアカウントに同時ログインしている人は、このポップアップ画面に複数のGoogleアカウントが表示されます。GASを実行したいGoogleアカウントをクリックしてください。
【ここがポイント!】「詳細」をクリック
Googleアカウントをクリックするとこのような画面が表示されることがあります。
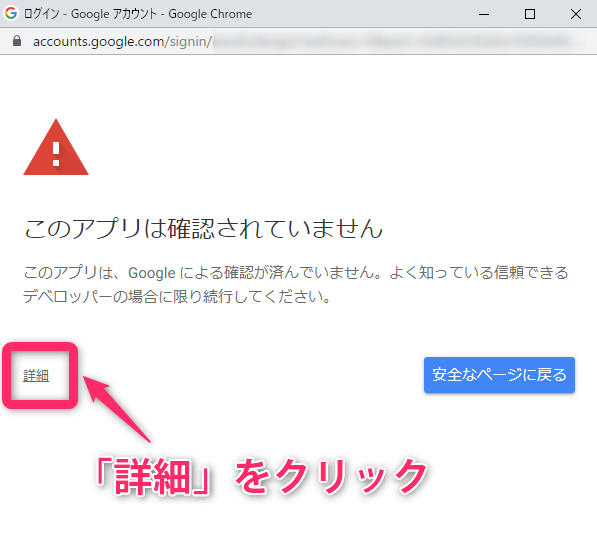
この画面が一番わかりにくく、なんだかびっくりしますよね。
ここでクリックするのは「安全なページに戻る」ではなく「詳細」です。
「詳細」をクリックしましょう。
「{プロジェクト名}に移動」をクリック
「詳細」をクリックするとポップアップ画面が下に伸びてスクロールできるようになります。

一番下の「{プロジェクト名} (安全でないページ) に移動」をクリックしましょう。
{プロジェクト名}にはみなさんそれぞれのGASのプロジェクト名が入ります。
「許可」をクリックして承認完了!
ポップアップの画面が以下のように切り替わります。

画面下の「許可」をクリックすると承認完了です!
これで無事GASを実行できるようになりました。
承認方法を動画でも確認しよう
よりわかりやすいようにGIF動画で一連の手順をご紹介します!
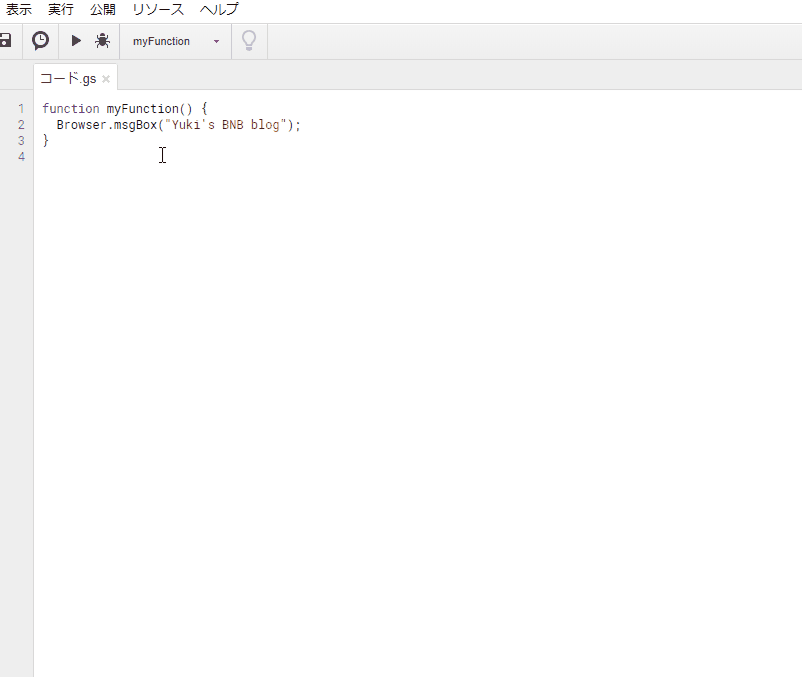
まとめ
今回はGASの初回実行時の承認方法を画像付きで紹介しました。
※2019/11/26追記 GIF動画でも紹介しました!
これは新しいGASを作成して実行する度に承認する必要があるので、何回も目にすることになります。
「そういえばどうやって承認するんだっけ」となった時にこの記事を思い出して頂けるとうれしいです。