
こんにちは!
Yuki (@yukibnb) です。
当ブログではLINE NotifyとGoogle Apps Script(GAS)を使い、通知を行う方法を複数記事で紹介しています。(以下目次記事を参照ください)
www.yukibnb.com
LINE NotifyはNotify(訳: 通知する)という名の通り、通知することに優れています。シンプルなコードで使用することができ便利です。
ただしLINE Notifyができることは管理者からLINEグループ宛ての一方通行の通知です。
LINEユーザーが送信した内容に対して返信したり何か処理をするには、双方向で処理ができるLINE Messaging APIを使用する必要があります。
今回から複数記事に渡り、LINE Messaging APIとGASを使用してスプレッドシートに記載された語句を返信するBOTを作成する方法を紹介します。
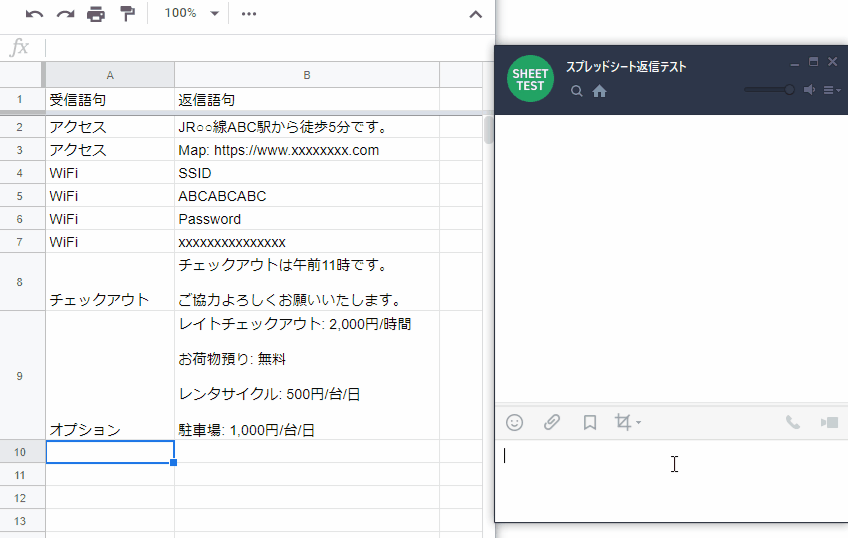
シリーズ第1話として今回はLINE Messaging APIのプロバイダーとチャネルを作成する方法を紹介します。
初心者の方でも設定できるように細かく画像付きで説明しますのでご安心ください。
LINE Developersコンソールにログインし、開発者登録しよう
LINE Developersコンソールにログインする
LINE Messaging APIを使用するには「LINE Developersコンソール」という管理画面にログインする必要があります。
以下URLをクリックするとログイン画面が表示されます。
https://developers.line.biz/console/register/messaging-api/provider/

[LINEアカウントでログイン]をクリックしてください。

LINEのログインメールアドレスとパスワードを入力し、[ログイン]をクリックしてください。
※LINEにメールアドレスとパスワードを登録していない場合、まずLINEアプリからメールアドレスとパスワードを登録してください。(以下公式ヘルプを参照ください)
help.line.me
開発者として登録する (初回ログイン時のみ)

初回ログイン時のみ、開発者登録を行う必要があります。
名前とメールアドレスを入力し、規約チェックボックスにチェックし、そして[Create my account]をクリックしてください。
これで開発者登録が完了し、LINE Developersコンソールへのログインが完了です。
プロバイダーを作成しよう
プロバイダーとは?
プロバイダーという単語を聞くとインターネット回線のプロバイダーが頭に浮かびますが、LINE Messaging APIでのプロバイダーとは、アプリを提供する組織のことです。
LINE Messaging APIを使用するにはプロバイダーを作成する必要があります。
プロバイダー作成画面を開く

LINE Developersコンソールへログインし、以下手順でプロバイダー作成画面を表示しましょう。
1. 画面左側の[コンソール (ホーム)]をクリック
2. [作成]をクリック
プロバイダーを作成する方法

お好きなプロバイダー名を入力しましょう。
LINE Messaging APIでのプロバイダーとはアプリを提供する組織のことですので、法人であれば企業名、個人であれば個人名などを入力します。
例えば僕は個人で利用するので「Yuki」というプロバイダー名を付けました。
[作成]をクリックするとプロバイダーの作成が完了です。
チャネルを作成しよう
チャネルとは?
プロバイダーが企業名だとすれば、チャネルは企業が持つ個々のサービスのようなものです。
一つの企業が様々なサービスを提供しているように、ひとつのプロバイダーが複数のチャネルを所有することが可能です。
LINE Messaging APIを使用するにはプロバイダーだけでなく、チャネルの作成も必要です。
チャネル作成画面を開く
以下手順でチャネル作成画面を開きましょう。

1. 画面左側の[プロバイダー]をクリック
2. 作成したプロバイダーをクリック

3. [チャネル設定]をクリック
4. [新規チャネル作成]をクリック

5. [Messaging API]をクリック
これでチャネル作成画面を開くことができます。
チャネルを作成する方法
ではここからはチャネル作成のための情報入力や選択を行います。
順に項目を紹介します。

1. [Messaging API]を選択
2. プロバイダーを選択
3. チャネルのアイコン(画像)を登録
アイコンは後で登録できるので、画像がなければ今は登録しなくても大丈夫です。

4. チャネル名を入力
5. チャネルの説明文を入力
6. 大業種を選択
7. 小業種を選択
※チャネル名はそのままBOT名となります。


8. メールアドレスを入力
9. プライバシーポリシーがあればURLを入力 (任意)
10. サービス利用規約があればURLを入力 (任意)
プライバシーポリシーとサービス利用規約がなければ空欄のままで大丈夫です。

11. LINE公式アカウント利用規約にチェック
12. LINE公式アカウントAPI利用規約にチェック
13. [作成]をクリック

[情報利用に関する同意について]というポップアップが表示されるので、[同意する]をクリックしてください。
これでチャネル作成が完了です!
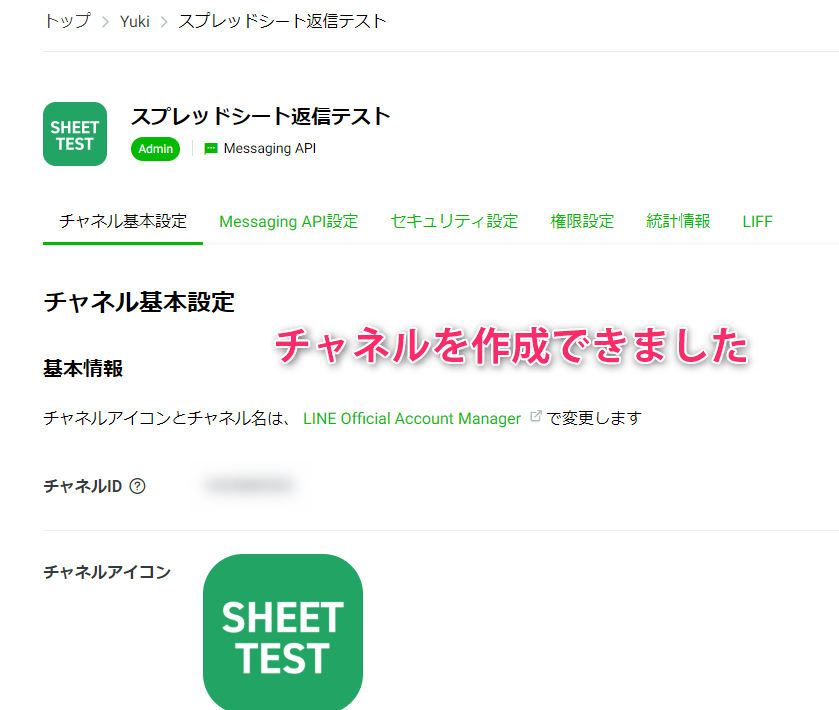
作成済みチャネルの詳細確認・編集方法
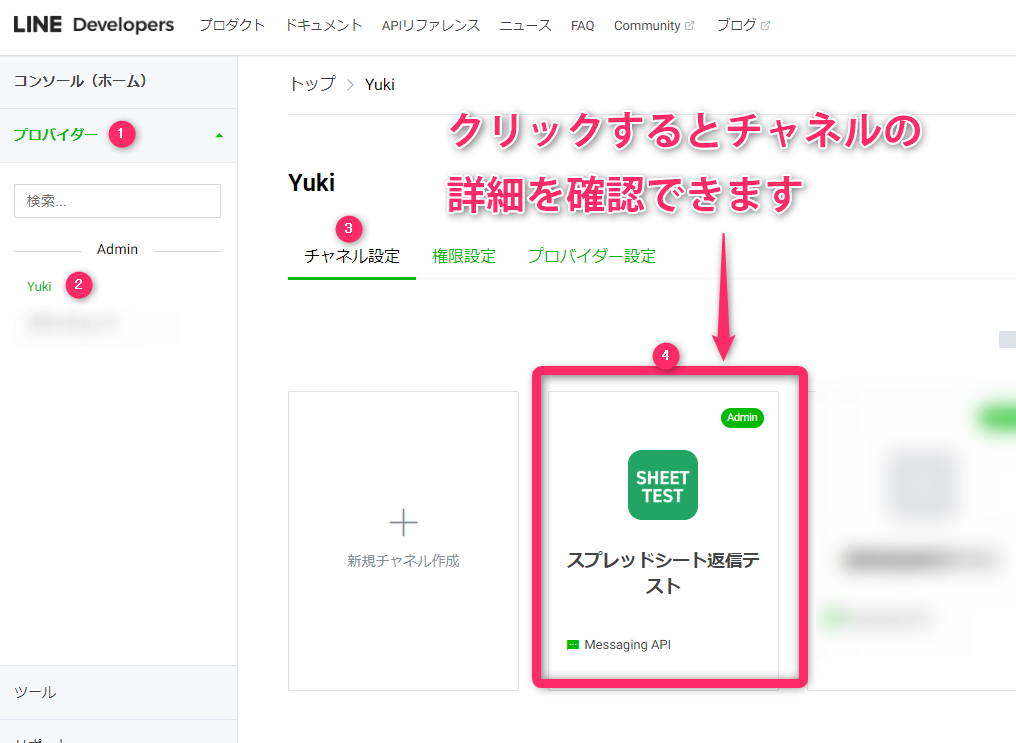
作成済みチャネルの詳細を確認したり情報を編集したりしたい場合、以下手順でチャネルの詳細画面を開くことができます。
1. 画面左側の[プロバイダー]をクリック
2. 作成したプロバイダーをクリック
3. [チャネル設定]をクリック
4. 作成したチャネルをクリック
まとめ
今回はLINE Messaging APIとGoogle Apps Scriptのシリーズ記事第1話として、LINE Messaging APIのプロバイダーとチャネルを作成する方法を紹介しました。
次回も引き続きLINE Messaging APIの設定を行います。
ご期待ください!
【次回記事はこちら!】
www.yukibnb.com
【シリーズ目次】
《基本編》
・※本記事※【シリーズ第1話】LINE Messaging APIのプロバイダーとチャネルを作成する方法
・【シリーズ第2話】LINE Messaging APIのチャネルアクセストークンを発行しよう
・【シリーズ第3話】LINE BOTに返信させる語句をスプレッドシートに入力する
・【シリーズ第4話】コピペでOK!スプレッドシートの語句を返信するLINE BOTをGASで作成する方法(実践編)
・【シリーズ第5話】スプレッドシートの語句を返信するLINE BOTをGASで作成する方法(解説編: 全体像)
・【シリーズ第6話】スプレッドシートの語句を返信するLINE BOTをGASで作成する方法(解説編: GAS)
《応用編》
・【応用編第1話】スプレッドシートを使ってLINE BOTにスタンプや画像を返信させる方法 (シート準備編)
・【応用編第2話】コピペでOK!スプレッドシートを使ってLINE BOTにスタンプや画像を返信させる方法 (実践編)
・【応用編第3話】コピペでOK!スプレッドシートを使ってLINE BOTにスタンプや画像を返信させる方法 (解説編: GAS)