
こんにちは!
Yuki (@yukibnb) です。
今回はKeynoteのスライドをJPEGやPNG等の画像形式で保存する方法を紹介します。
では見ていきましょう!
Mac版PowerPointのスライドを画像形式で保存する方法を知りたい方はこちらの記事をご覧ください。
簡単!Keynoteのスライドを画像形式で保存する方法
Keynoteファイルを開く

まず画像形式で保存したいKeynoteファイルを開いてください。
今回は4つのスライドが入ったKeynoteファイルを例に紹介します。
[イメージ...]をクリックする

以下手順で[イメージ...]をクリックしてください。
- 1. Mac画面上部の[ファイル]をクリック
- 2. [書き出す]にカーソルを重ねる
- 3. [イメージ...]をクリック
[イメージ...]をクリックするとKeynoteファイル上にウィンドウが表示されます。
[フォーマット]を選択する

[フォーマット]の横の[JPEG (高品質)]と表示されている箇所をクリックしてください。
クリックすると保存する画像形式を選択できます。
[JPEG (高品質)]もしくは[PNG]をクリックする

4つの選択肢が表示されます。4つすべて画像形式ですが[JPEG (高品質)]と[PNG]の2つをおすすめします。
[JPEG (高品質)]と[PNG]のお好きな方をクリックしてください。
JPEGとPNGはどちらも画像形式ですがそれぞれ得意な用途が異なります。スライドの特徴に応じて使い分けると良いでしょう。JPEGとPNGの詳しい比較は以下記事が参考になります。
https://note.cman.jp/picture/jpeg_png_gif/
[次へ...]をクリックする

[次へ...]をクリックしてください。
もし特定のスライドのみ画像形式で保存したい場合、[スライド]横の選択肢から[すべて]ではなく[開始]を選択し、保存したいスライドのページを入力してください。
各種情報を入力、選択し保存する

保存先等の各種情報を入力、選択し[書き出す]をクリックすると画像形式で保存完了です。手順は以下の通りです。
- 1. お好きなフォルダー名兼ファイル名を入力します。
- 2. 画像の保存場所を選択します。
- 3. [書き出す]をクリックします。
画像形式で保存完了!

先程の(1)に入力した名称のフォルダーが作成され、そのフォルダー内に無事すべてのスライドが画像形式で保存されました!簡単でしたね。
補足: フォルダー名とファイル名は連動します
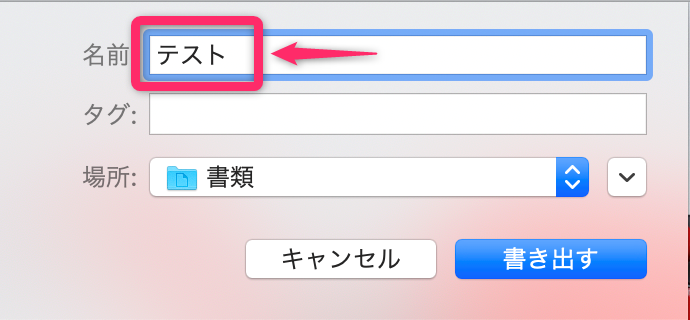
こちらに入力した名称はフォルダー名とファイル名両方に使用されます。
例えば「テスト」と入力して書き出すと、「テスト」というフォルダーが作成されます。そして「テスト」フォルダー内に「テスト.001」「テスト.002」「テスト.003」「テスト.004」という画像ファイルが保存されます。

まとめ
今回はKeynoteのスライドをJPEGやPNG等の画像形式で保存する方法を紹介します。
次回記事もご期待ください!