
こんにちは!
Yuki (@yukibnb) です。
2020年11月12日に公開されたMac向けのmmhmm正式版に合わせて内容を更新しました。
今回はZoom、Google Meet、TeamsなどでのWEB会議(ビデオ会議)やライブ配信で活用できる「mmhmm」(んーふー) 正式版の操作パネルを解説します。
各ボタンの細かい操作方法は別記事でゆくゆく紹介できればと考えていますが、どんな使い方ができるかイメージしやすいように今回はざっくりした全体像を見てみます。
はじめに: 注意点
この記事を公開した2020年8月16日時点ではMac向けのmmhmmはベータ版として提供されていましたが、2020年11月12日に正式版が公開されました。
Mac向けベータ版を利用するには招待リストへの登録が必要でしたが、正式版では誰でも自由にMacにインストールできるようになりました。
Macへのインストール方法はこちらの記事で詳しく紹介していますのでご覧ください。
※Windows招待待ちリストへの登録方法や「mmhmmって何?」、という方はこちらの記事をご覧ください。
またmmhmmはベータ版公開後にもんどん新しい機能が追加されたり、UIが改善されたりしています。Mac向けmmhmmは正式版になりましたが、おそらく今後もスピード感のある改良が進むと思います。
そのため最新情報は以下のmmhmm公式情報をご覧頂くのが確実です。
基本的な名称を確認しよう

mmhmmを使うと自分とプレゼン資料を同じ画面内に表示してプレゼンすることができます。
mmhmmではそれぞれ以下のように呼ばれています。名称を覚えておくと、設定変更したい時にどのボタンを操作すればいいか判断しやすくなります。
【Presenter | プレゼンター】
プレゼンするユーザーのことをプレゼンターと呼びます。
基本的にプレゼンター = 自分ですが、Copilot (コパイロット) という機能を使えば自分 + もう一人のユーザー (計2名のプレゼンター) と一緒にプレゼンすることができます。
【Rooms | ルーム (背景)】
プレゼンターやスライドが表示されるスペースです。
バーチャル背景のようなものですが単なる背景だけではなく、どこにどのような大きさでプレゼン資料を表示するかなども設定できます。
単純な背景機能にとどまらないため、Backgrounds(背景)ではなくRooms(部屋)という名称になったのではないでしょうか。
【Slides | スライド】
「スライド」という言葉を聞くとPowerPointやKeynoteなどのスライドを思い浮かべますが、mmhmmではスライドの範囲はもっと広いです。
例えば動画もスライドの一種として使用できます。またMacやiPhone、iPadの画面共有もスライドとして表示することができます。2台目のカメラをスライドとして使用することもできます。
工夫次第でいろいろなものをスライドとして表示できます。
操作パネルの全体像
操作パネル概要

操作パネル内の各ボタンの主な機能はこのようになっています。
パソコンで本ページをご覧の場合、画像をクリックすると拡大表示されます。
mmhmm正式版では無料プランと有料プランで使用できる機能が異なります。本記事で紹介する機能は有料プランのものも含みます。
操作パネルにはよく使う機能にアクセスしやすいようにボタンが配置されています。
もっと細かい設定や情報にアクセスしたい場合はMacの画面上部のメニューからアクセスできます。

画像で紹介した内容をひとつずつ見ていきましょう。
Camera | カメラ設定

mmhmmで使用するカメラを選択します。Macの内蔵カメラや接続している外部カメラなどを選択できます。
もしグリーンバックを使用している場合、その設定もできます。
Mic | マイク設定
mmhmmで使用するマイクを選択します。Macの内蔵マイクや接続している外部マイクなどを選択できます。
Rooms | ルーム設定

背景やスライドの表示位置などを設定できます。予め様々な画像や動画が用意されています。
もちろん所有している画像や動画を背景として設定することもできます。
またスライドをルーム内のどの箇所にどのサイズで表示させるかや、スライドの傾きも設定できます。
Presenter | プレゼンター設定
プレゼンター(自分)がどのように表示されるかを調整できます。
プレゼンターのサイズ、マスク(形状)、不透明度、色、アンカー(サイズ変更時にどこを起点にするか)などです。
Away | 不在設定

[不在]ボタンをクリックするとmmhmmの全画面を非表示にすることができます。非表示にしている間、「Be right back (すぐ戻ります)」という画像がかわりに表示されます。
一時的に席を外す場合や何らかの理由で画面を非表示にしたい時に使用できます。
Zoomでは以下のように表示されます。
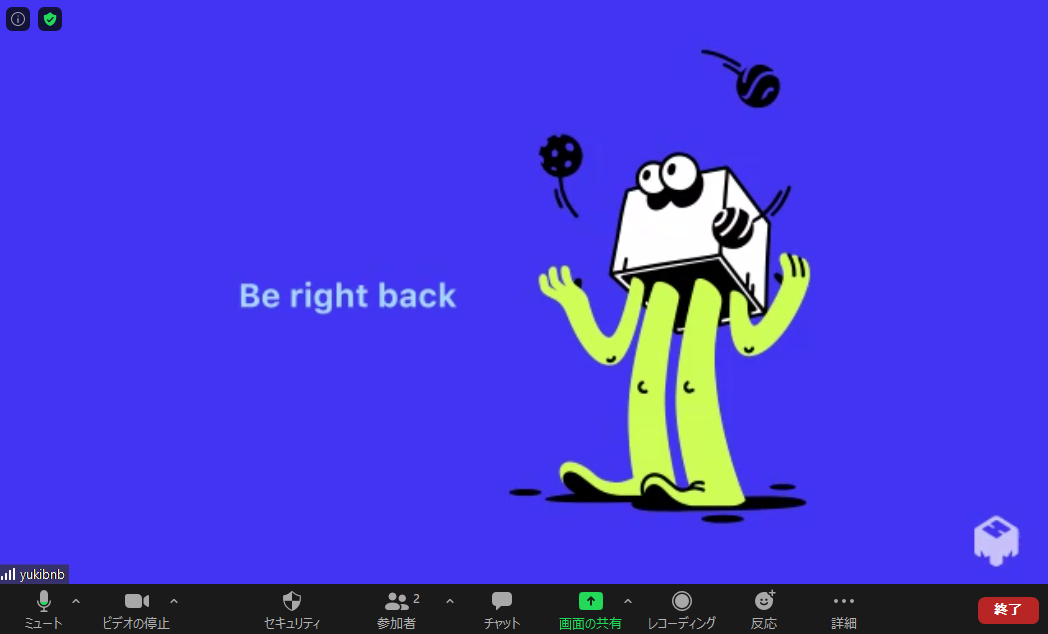
再度Awayボタンをクリックすると非表示を解除できます。
Pointer | ポインター

レーザーポインターのような機能を使用することができます。
ポインターは複数種類の中から選択できます。例えば上記動画ではポインターの軌跡が表示されていますが、以下のように軌跡がないポインターもあります。

mmhmmだけではなくどんなプレゼンでもポインターを多用するとかえって見づらくなるため、バランスが大事です。
Off/Default/Full | スライド表示切替

3つのボタンをクリックすることで、現在選択されているスライドの表示を調整できます。
先程の[不在]ボタンは全画面の表示・非表示を切り替えますが、[オフ]、[肩越し]、[フル]ボタンはスライドのみの表示を調整します。
- オフ: スライドを非表示にする
- 肩越し: スライドを標準位置に表示する
- フル: スライドを画面全体に表示する
プレゼン中に「このスライドは大事だから画面全体に大きく表示したい」、「今はスライド不要なので一旦スライドを非表示にして、自分だけ表示させたい」という時にさっと表示変更できます。
Copilot | 共同操作設定
ひとつのプレゼンを2人のユーザーで操作することができます。
「自分は話すことに専念したいので、プレゼン中のスライド操作は同僚の○○さんにお願いしたい」という使い方ができます。
Copilot (コパイロット) は「副操縦士」という意味です。
Record | 録画設定
プレゼンをmp4ファイルとして動画に残すことができます。
またmmhmmのユニークな録画機能としてInteractive Recording (インタラクティブレコーディング) も使用できます。
Interactive Recordingを使用すると、録画を視聴する際にプレゼンターやスライドの表示を視聴者自身で自由に調整することができます。
Interactive Recordingについては以下mmhmmの公式デモをご覧頂くのがわかりやすいです。動画は英語ですがページ下部のスライドや各ボタンをクリックすると、Interactive Recordingがどのようなものか体験できます。
Tab | タブ設定

mmhmmでは複数のタブを作成し、タブごとに別々のルームやスライドを設定することができます。
あらかじめ複数のタブを作成しておくと、ZoomやGoogle Meetなどでプレゼン中に瞬時にガラっとテイストの異なる画面に切り替えることができます。
Add slides | スライド追加

画像や動画などをmmhmmのスライドとして取り込むことができます。
取り込んだスライド一覧は操作パネル下部のスライドトレイに表示されます。サムネイルを選択するとそのスライドがmmhmmの画面上に表示されます。キーボードの[←]、[→]をクリックすると、上記動画のように表示スライドを変更できます。
PowerPointやKeynoteのスライドを画像形式でエクスポートし、画像をこちらに取り込むとmmhmmだけでスライド操作ができるためプレゼン中の操作が楽になります。
mmhmmの公式ヘルプによると、将来的にPowerPointやKeynoteファイルを直接mmhmmに取り込めるようになるようです。

またMacやiPhone、iPadの画面や2台目のカメラもスライドとして表示できるため、工夫次第で様々なものを表示できます。
iPhone/iPadの画面をmmhmmで表示する方法はこちらの記事をご覧ください。
まとめ
今回はMac向けmmhmm正式版の操作パネルの全体像を解説しました。
操作パネルにはよく使う機能がまとめられています。「アレってどこで設定するんだったかな」と悩んだ時に参考にして頂けるとうれしいです。
またmmhmmにはショートカットが割り当てられており、特定の操作はキーボードやトラックパッドのみで行うことができます。(以下日本語公式ヘルプ参照)
help.mmhmm.app
ショートカットや各ボタンの使い方についてはまた別の機会に図入りで詳しく紹介できればと思います。
次回もご期待ください!
トラックパッドでmmhmmを操作する方法をこちらの記事で詳しくGIF動画付きで解説しました。