
こんにちは!
Yuki (@yukibnb) です。
今回はZoom、Google Meet、TeamsなどでのWEB会議(ビデオ会議)やライブ配信で活用できる「mmhmm」(んーふー) ベータ版でiPhoneとiPadの画面を表示する方法を紹介します。
これまでのバージョンではQuick Timeやサードパーティ製ソフト(Reflector 3など)が必要でしたが、2020/9/3に公開されたベータ3からはそれらのソフトが不要になりとてもシンプルになりました。
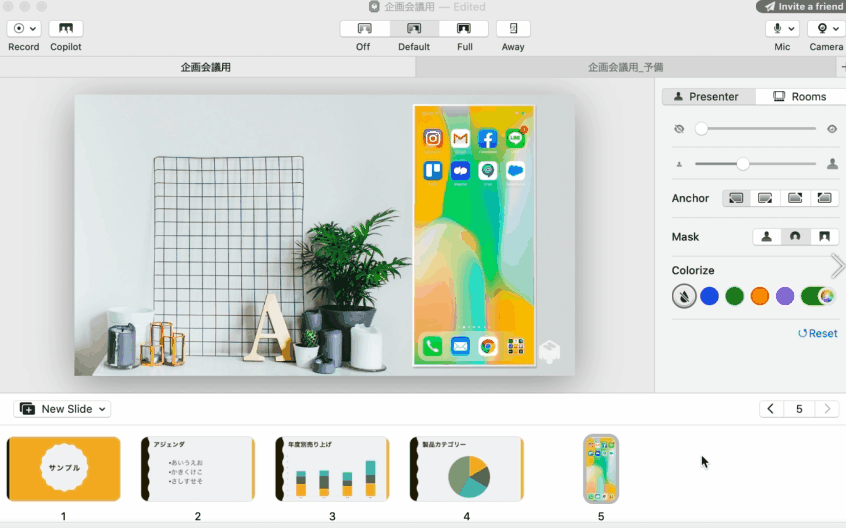
iPhoneやiPadをmmhmmに表示できるとプレゼンの幅がぐっと広がりますね!
では方法を見ていきましょう!
本記事で紹介する方法はベータ3をお使いの方向けです。ベータ2以前はこの方法に対応していません。
はじめに: 注意点
この記事を書いている2020年9月6日時点でmmhmmはベータ版として提供されています。
現在ベータ版のmmhmmを使用開始するには以下2つの方法があります。
- mmhmmの招待待ちリストに登録し、招待を受ける
- すでにmmhmmを使用している人から招待してもらう (1日1人まで招待可能)
※招待待ちリストへの登録方法や「mmhmmって何?」、という方はこちらの記事をご覧ください。
また現在mmhmmをインストールできる機器は以下です。
- macOS 10.14以上
※Windows版やモバイルアプリは近い将来公開予定とのことです。
※mmhmmから招待メールが届いた方はこちらの記事でインストール方法をご覧ください。
いずれ招待が不要になったり、Windows版やモバイルアプリが公開されたり、機能や設定方法が変わったりする可能性がありますので、最新情報はmmhmmの公式HPや公式Twitterをご覧ください。
mmhmmでiPhoneの画面を表示する方法
MacとiPhoneをケーブルで接続する

まずMacとiPhoneをケーブルで接続します。
コンピュータを信頼する

MacとiPhoneを接続すると、「このコンピュータを信頼しますか?」というポップアップがiPhone上に表示されることがあります。
[信頼]をタップしてください。
[信頼しない]をタップするとmmhmmにiPhoneの画面を表示できません。
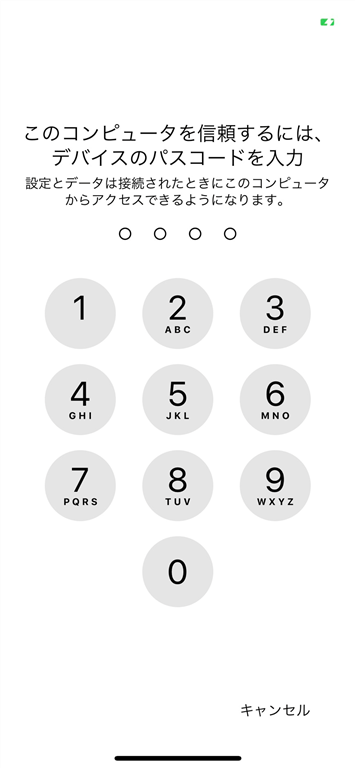
次にパスコードを入力してください。
これでiPhoneがMacを信頼し、iPhone画面をmmhmmに表示する準備が整いました。
mmhmmを開き、[Add Screen Share]をクリックする
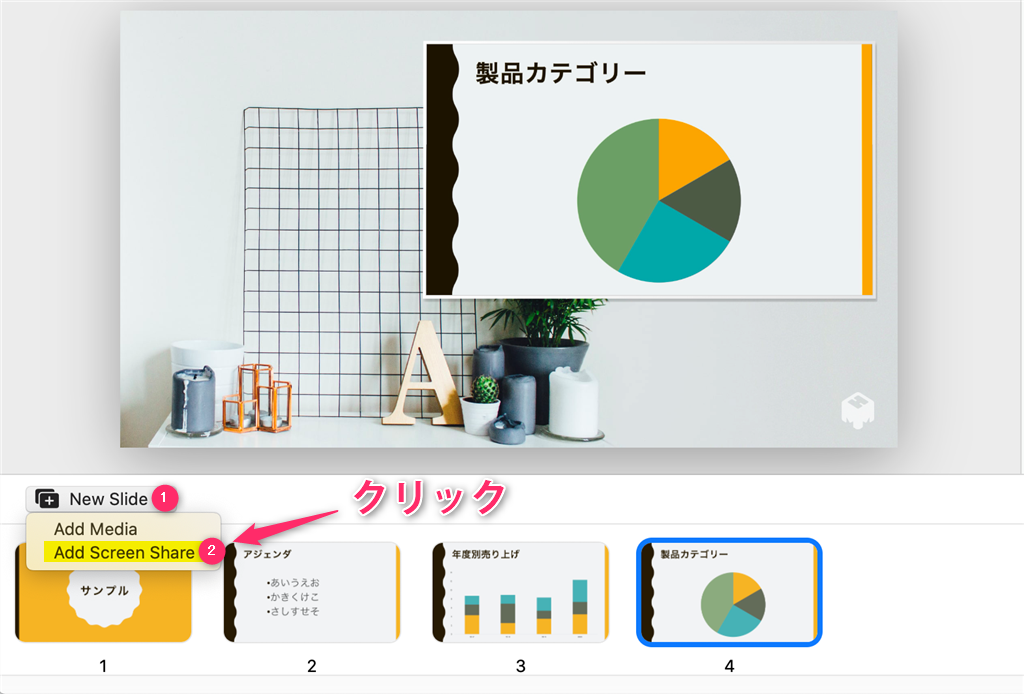
mmhmmを開き、画面左下の[New Slide]をクリックしてください。
次に[Add Screen Share]をクリックしてください。
するとmmhmm上にポップアップが表示されます。
iPhoneを選択し、[Share]をクリックする

[Share entire screen]内にiPhoneが表示されているのでクリックして選択してください。
そして画面右下の[Share]をクリックしてください。
トレーからiPhoneを選択する
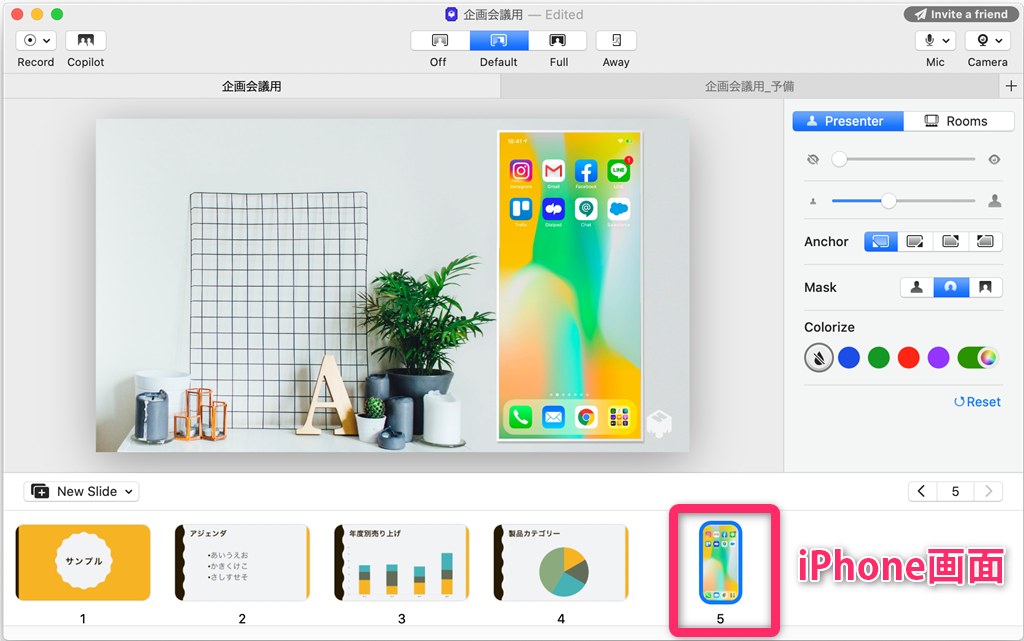
選択したiPhoneが画面下のトレーに追加されました。
1~4は元々あったスライドで、iPhoneは5に表示されました。5を選択すると上記画像のようにiPhone画面がmmhmmに表示されます。
手元のiPhoneを操作するとmmhmmにもリアルタイムで反映されます。以下GIF動画は容量を軽くするために少し粗いですが、実際はもっと鮮明かつなめらかにiPhone画面が表示されます。
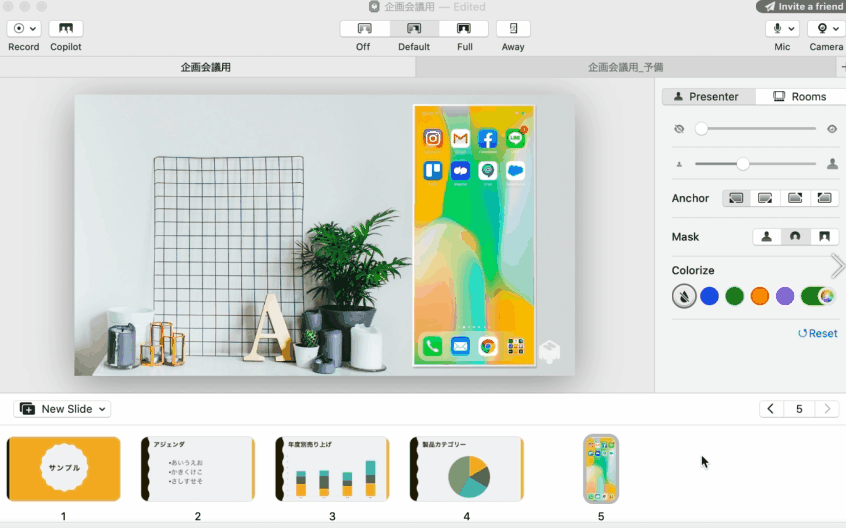
簡単にiPhoneをmmhmmに表示できました!
mmhmmでiPadの画面を表示する方法

mmhmmでiPadの画面を表示する方法はiPhoneと全く同じです。
- MacとiPadをケーブルで接続する
- コンピュータを信頼する
- mmhmmを開き、[Add Screen Share]をクリックする
- iPadを選択し、[Share]をクリックする
- トレーからiPadを選択する
うまく表示できない場合
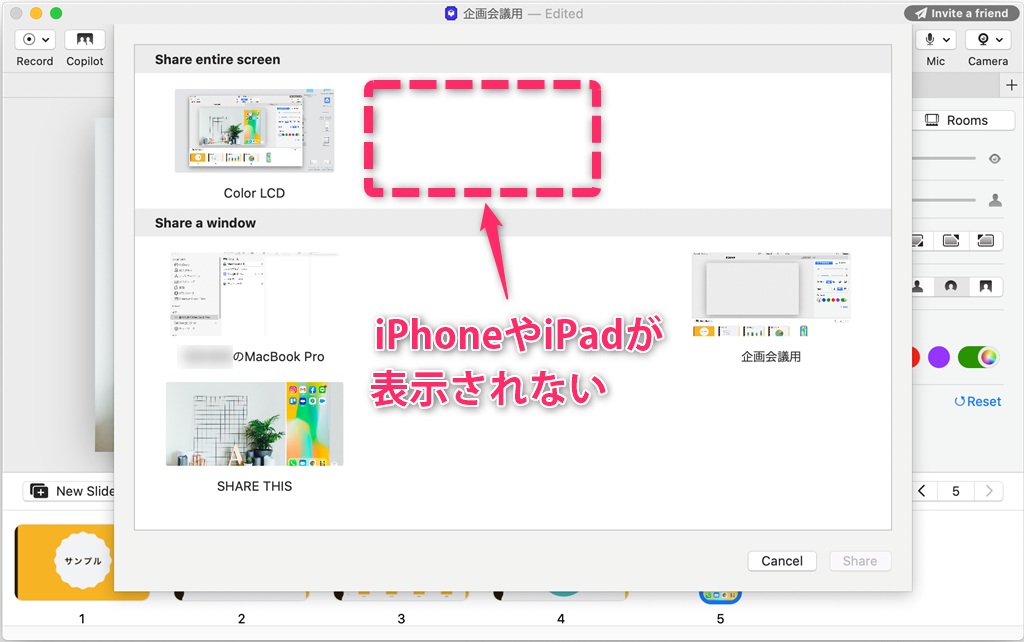
「手順通りに行ったのにiPhoneやiPadが表示されない」という場合、以下のような点を確認してください。
mmhmmのバージョンが最新かどうか
2020/9/3に公開されたベータ3はこの記事の方法に対応していますが、ベータ2以前ではこの方法に対応していません。
もしベータ2をお使いの場合、mmhmmのアップデートをおすすめします。
iPhoneとiPadがコンピュータを信頼しているかどうか
コンピュータを信頼しないとmmhmmでiPhoneとiPadの画面を表示できません。
iPhoneとiPadがMacに認識されているかどうか
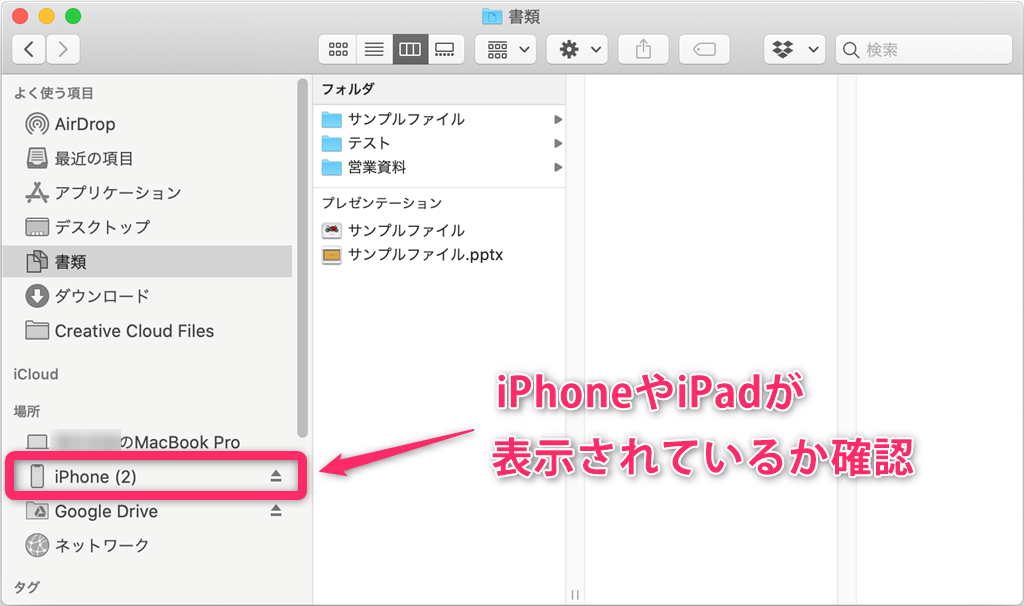
iPhoneとiPadをMacにケーブル接続しiPhoneとiPadの画面上に充電中マークが表示されていても、Macにデバイスが認識されない場合があります。
Macに認識されると上記画像のようにFinderにiPhoneとiPadが表示されます。
FinderにiPhoneとiMacが表示されていない場合、Macにデバイスが認識されていません。
support.apple.com
上記Appleの公式ヘルプに色々な対処方法が記載されています。てっとり早く試せるのは以下のような点です。
- 別のケーブルで接続する
- 別のUSBポートにケーブルを接続する
- iPhone/iPadを再起動する
- Macを再起動する
まとめ
今回はmmhmmベータ版でiPhoneやiPadを表示させる方法を紹介しました。
プレゼン中にiPhoneやiPadの画面を表示してリアルタイムでデモができると表現の幅がぐっと広がりますね!
次回記事もご期待ください!