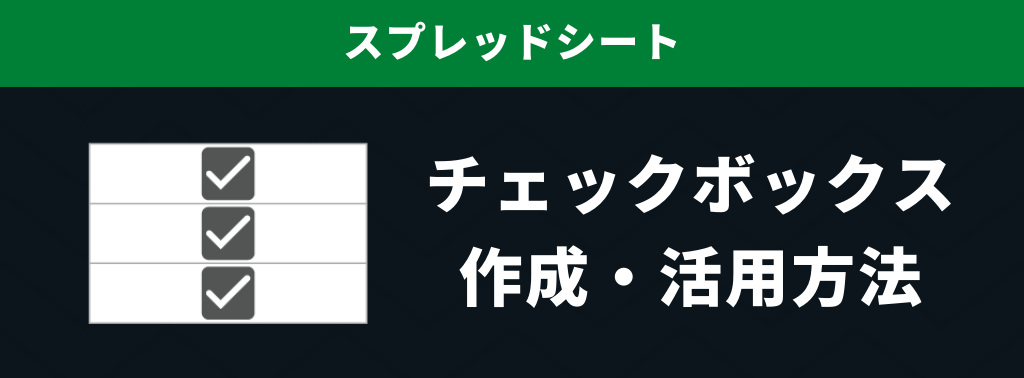
こんにちは!
Yuki (@yukibnb) です。
今回はGoogleスプレッドシートでチェックボックスを作成する方法と活用方法を紹介します。
チェックボックスは単にチェックできるだけでなく、関数や条件付き書式などにも使用できるのでとても便利です。
では見ていきましょう!
チェックボックス作成方法: その1
空白セルにチェックボックスを作成したい場合
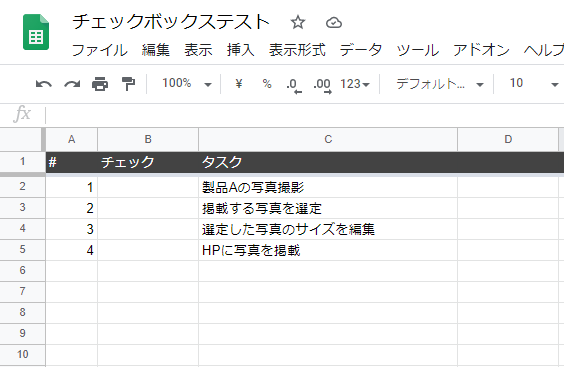
チェックボックスを作成する方法はふたつあります。
まずひとつ目を見てみましょう。
チェックボックスを作成したい範囲を選択する

スプレッドシートを開き、チェックボックスを作成したい範囲をドラッグして選択してください。
画像ではB2~B5セルを選択しました。
[挿入] → [チェックボックス]の順にクリックする
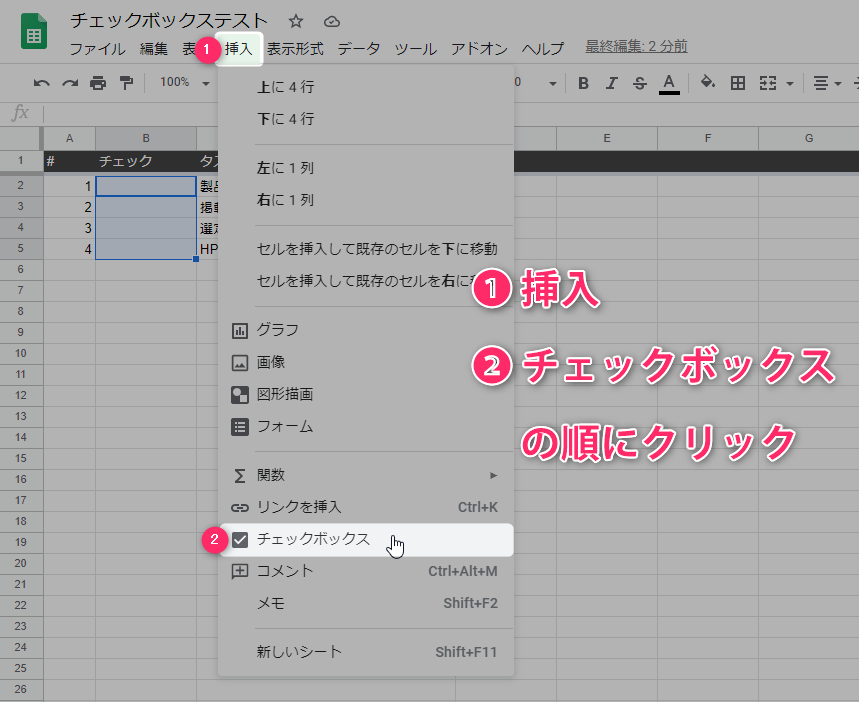
画面上部の[挿入]をクリックし、次に[チェックボックス]をクリックしてください。
チェックボックス作成完了
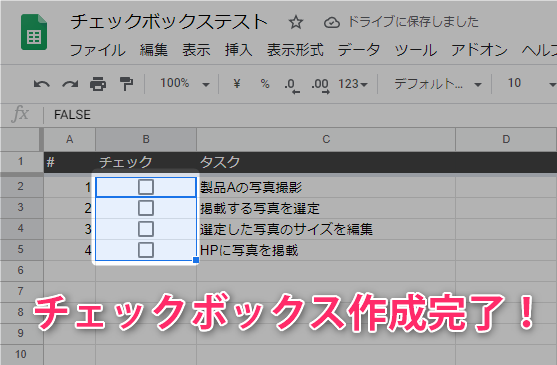
B2~B5セルにチェックボックスを作成できました!

チェックボックスをクリックするとチェックマークを付けることができます。
簡単ですね!
チェックボックスを活用しよう!
チェックマークの有無はTRUE/FALSEで管理する


チェックボックスにチェックマークが付いているセルは「TRUE」、チェックマークが付いていないセルは「FALSE」の値が自動的に設定されます。
- チェックマーク付き: TRUE
- チェックマークなし: FALSE
この仕様を用いて関数や条件付き書式などにチェックボックスを活用できます。
関数を使おう

D3セルに=if(B3=TRUE,"OK","要確認")というIF関数を入力しました。
B3セルのチェックボックスにはチェックマークが付いています。つまりB3セルの値は「TRUE」です。
B3=TRUEの条件を満たすためD3セルにはOKが表示されました。
条件付き書式を使おう

条件付き書式の範囲にA2:C1000、そして書式ルールのカスタム数式に=$B2=TRUEと入力しました。
これはB2セル以降のB列の値が「TRUE」の場合、その行のA~C列のセル背景を緑色にするという設定です。
チェックマークが付いている行がきちんと緑色になっていますね。
紹介した関数や条件付き書式はほんの一例です。
チェックマーク付きのセルは「TRUE」、チェックマークなしは「FALSE」という仕様さえ覚えておけば、様々な関数や条件付き書式に応用できます。
チェックボックス作成方法: その2
すでにテキストが入力されているセルにチェックボックスを作成したい場合

この画像のB2~B5セルには「完了」「未完了」のテキストが入力されています。
このようにすでにテキストが入力されているセルをより見やすくするために、チェックボックスに変更したいことはよくあると思います。
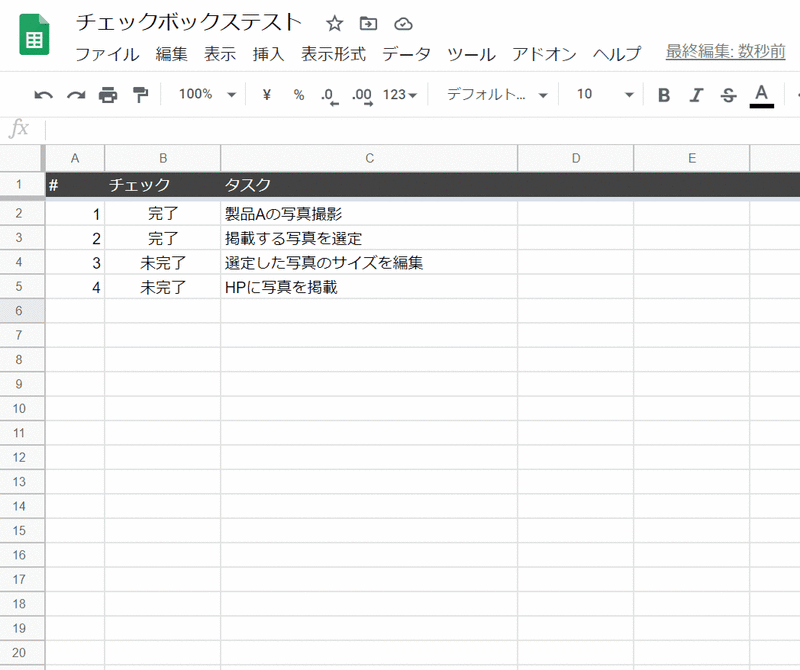
しかし先ほどの方法でチェックボックスを作成すると、B2~B5セルは全てチェックマークなしの状態でチェックボックスが作成されてしまいます。
せっかく「完了」「未完了」と記入して管理していたのに、またひとつひとつチェックボックスにチェックするのは二度手間です。
チェックボックス作成時点で「完了」のセルはチェックマーク付き、「未完了」のセルはチェックマークなしになっていてほしいですよね。
ふたつ目の方法で作成すればそれが可能です。詳しく見てみましょう!
チェックボックスを作成したい範囲を選択する

チェックボックスを作成したい範囲をドラッグして選択してください。
画像ではB2~B5セルを選択しました。
[データ] → [データの入力規則]の順にクリックする

画面上部の[データ]をクリックし、次に[データの入力規則]をクリックしてください。
するとデータの入力規則の設定画面が表示されます。
入力規則の条件を設定する

以下の通り入力規則の条件を選択・入力してください。
- [チェックボックス]を選択する
- [カスタムのセル値を使用する]をチェックする
- チェックマークを付けたいテキストと、チェックマークなしのテキストを入力する
- [保存]をクリックする
今回は例として「完了」「未完了」というテキストを使用していますが、お好きなテキストで設定できます。
チェックボックス作成完了

B2~B5セルにチェックボックスを作成できました!
「完了」と入力されていたセルはチェックマーク付きに、「未完了」と入力されていたセルはチェックマークなしになっていますね。
すでにテキストが入力されているセルをチェックボックス化したい場合にはこの方法が便利です。
【注意】チェックマークの有無はTRUE/FALSEではなくなります


[データの入力規則]でカスタムのセル値を登録すると、チェックマークの有無はTRUE/FALSEでは判別できません。
カスタムのセル値で[チェックマーク付き]、[チェックマークなし]に入力したテキストがそれぞれTRUE/FALSEの代わりの値となります。
今回の例ではチェックマークが付いているセルは「完了」、チェックマークが付いていないセルは「未完了」の値が設定されます。
関数や条件付き書式を使用する際、TRUE/FALSEではなくカスタムのセル値に登録したテキストを使用するようにしてください。

D2セルに=if(B2="完了","OK","要確認")というIF関数を入力しました。
B2セルのチェックボックスにはチェックマークが付いています。つまりB2セルの値は「完了」です。
B2="完了"の条件を満たすためD2セルにはOKが表示されました。

条件付き書式も同様です。
書式ルールのカスタム数式に=$B2="完了"と入力しました。
チェックマークが付いている行がきちんと緑色になっていますね。
関数、条件付き書式の両方ともTRUE/FALSEではなく、カスタムのセル値に登録したテキストが判定基準になっています。
チェックボックスのサイズ・色・位置を変更しよう
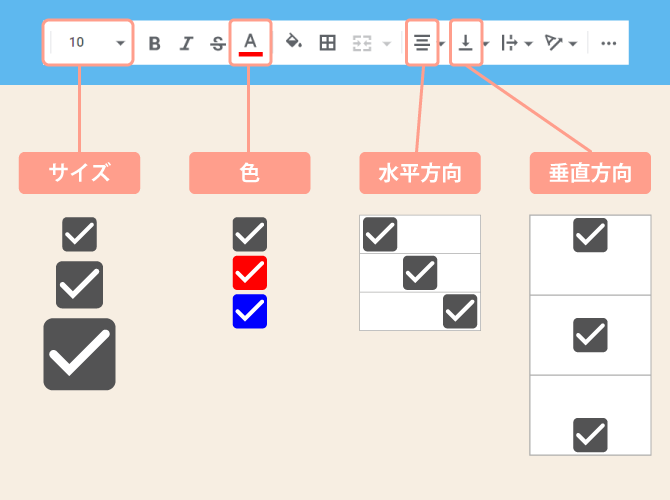
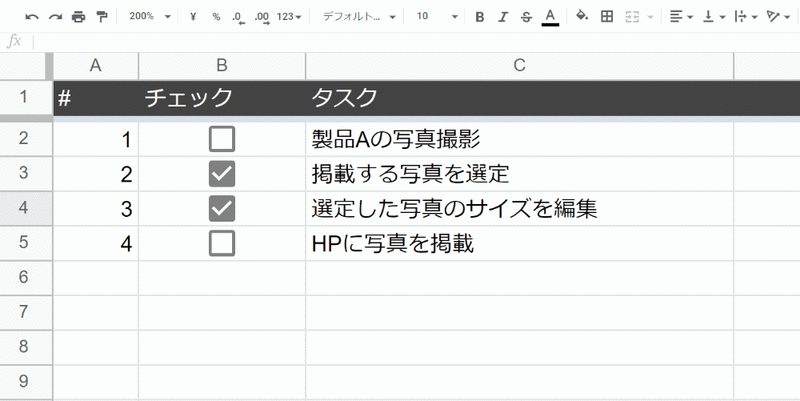
チェックボックスはテキストと同じように簡単にサイズや色、水平位置、垂直位置を変更することができます。
標準のチェックボックスはグレーで小さいですが、見やすく使いやすいように自由に編集しましょう。
おまけ: Instagramの投稿
当ブログのInstagramアカウントでもチェックボックスの作成方法を紹介しています。
Instagramでは空き時間にサクッと確認できる業務効率化のヒントを投稿しています。ちょっと見返したいときなどに活用ください。
まとめ
今回はGoogleスプレッドシートでチェックボックスを作成する方法と便利な使い方を紹介しました。
チェックボックス単体でも便利ですが、関数や条件付き書式などと連動させることでより便利になります。
次回記事もご期待ください!