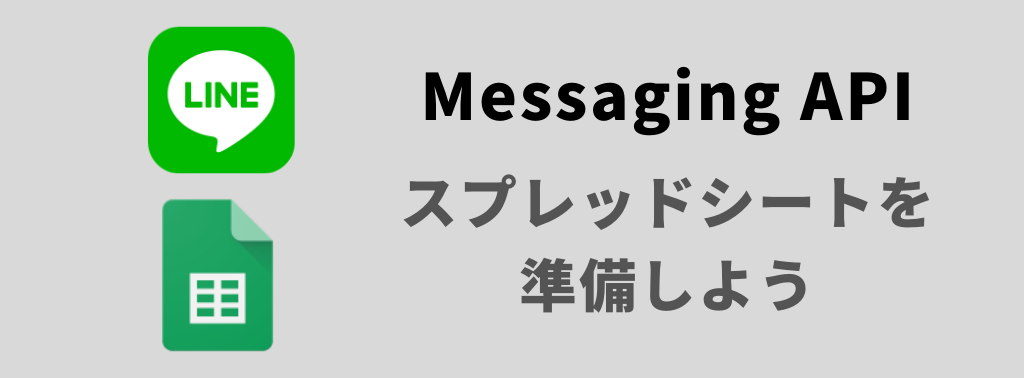
こんにちは!
Yuki (@yukibnb) です。
LINE Messaging APIとGoogle Apps Script(GAS)を使用してスプレッドシートに記載された語句を返信するBOTを作成する方法シリーズ記事の第3話です。
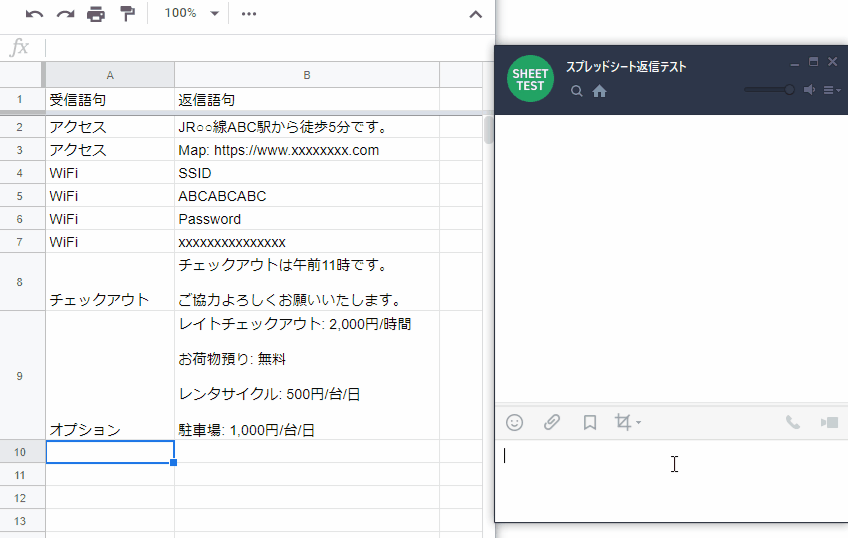
第1話、第2話でLINE Messaging APIの準備がほぼ完了しました。
www.yukibnb.com
今回の記事からいよいよスプレッドシートやGoogle Apps Script(GAS)の準備を進めていきます。
さっそく見ていきましょう!
スプレッドシートを準備する
新規スプレッドシートを作成する
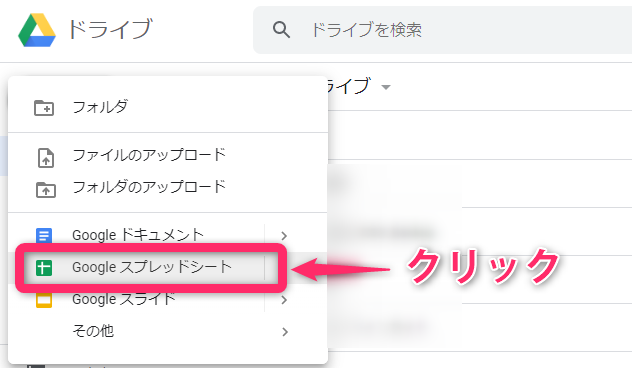
Google Driveにアクセスし、新規スプレッドシートを作成してください。
スプレッドシート名とシート名を記入する

画面上部の[無題のスプレッドシート]をクリックし、お好きなスプレッドシート名を記入してください。
「スプレッドシート名」=「ファイル名」です。
そして画面下部の[シート1]をダブルクリックし、お好きなシート名を記入してください。特に思いつかなければ[シート1]のままでも構いません。
スプレッドシートIDを確認する

https://docs.google.com/spreadsheets/d/この箇所がIDです/edit
スプレッドシートIDはスプレッドシートのURLの一部分です。
スプレッドシートを開いているウェブブラウザー(Chrome、Firefoxなど)のアドレスバーを見ると、スプレッドシートIDを確認できます。
次回記事で紹介するGoogle Apps Script(GAS)でスプレッドシートIDを使用します。今は確認場所を覚えておいてください。
LINE BOTで使用する語句を入力する
人が送信する語句、LINE BOTが返信する語句を入力する

以下の通りA列・B列に自由に語句を入力してください。
- A列: 人が送信する語句
- B列: LINE BOTが返信する語句
複数の吹き出しをLINE BOTに返信させたい場合
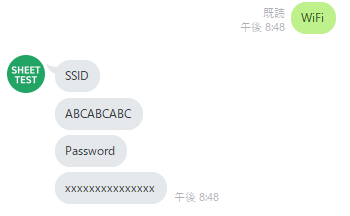
一度に複数の吹き出し(メッセージ)を返信させたい場合、以下画像のように複数行に渡って記入してください。
「一行」=「一吹き出し」のイメージです。

LINE Messaging APIの仕様上、一度に返信できる吹き出し数は5つです。(2020/4/24現在)
スプレッドシートの準備完了!

スプレッドシートへの入力が無事完了しました。
A列・B列の内容は後でいつでも編集できます。もちろん追加・削除もできます。
そのため現段階でどのような語句を使用するかはっきりしない場合でもご安心ください。
まとめ
今回はLINE BOTに返信させる語句をスプレッドシートに入力する手順を紹介しました。
いよいよ次回はGoogle Apps Scriptを書きます!コピペするだけでできるように紹介しますのでご期待ください。
【次回記事はこちら!】
www.yukibnb.com
【シリーズ目次】
《基本編》
・【シリーズ第1話】LINE Messaging APIのプロバイダーとチャネルを作成する方法
・【シリーズ第2話】LINE Messaging APIのチャネルアクセストークンを発行しよう
・※本記事※【シリーズ第3話】LINE BOTに返信させる語句をスプレッドシートに入力する
・【シリーズ第4話】コピペでOK!スプレッドシートの語句を返信するLINE BOTをGASで作成する方法(実践編)
・【シリーズ第5話】スプレッドシートの語句を返信するLINE BOTをGASで作成する方法(解説編: 全体像)
・【シリーズ第6話】スプレッドシートの語句を返信するLINE BOTをGASで作成する方法(解説編: GAS)
《応用編》
・【応用編第1話】スプレッドシートを使ってLINE BOTにスタンプや画像を返信させる方法 (シート準備編)
・【応用編第2話】コピペでOK!スプレッドシートを使ってLINE BOTにスタンプや画像を返信させる方法 (実践編)
・【応用編第3話】コピペでOK!スプレッドシートを使ってLINE BOTにスタンプや画像を返信させる方法 (解説編: GAS)

