
こんにちは!
Yuki (@yukibnb) です。
前回の記事ではLINE NotifyとGoogle Apps Script (GAS)、Google Workspace (旧G Suite)を活用し、様々な通知をLINEで自動送信できるようになると紹介しました。
まずその第一歩としてLINE Notifyのアクセストークンを取得しましょう。
このアクセストークンを取得することで特定のLINEグループに自動通知をすることができるようになります。
アクセストークンの取得は数分で完了します。
専門知識は不要なのでサクッと取得しましょう!
LINE Notifyのサイトにログイン
まずLINE Notifyのサイトを開きます。
https://notify-bot.line.me/ja/
画面右上の「ログイン」をクリックし、LINE IDとパスワードを入力しログイン。


アクセストークンを取得しよう
ログイン後、画面右上のユーザーネーム(僕の場合は"Yuki")をクリックし「マイページ」を選択。

マイページをスクロールし、ページ下部の「トークンを発行する」ボタンをクリック。

トークン名を入力する
これは通知の件名のようなものです。LINEで通知を受ける際に文章の一番上に表示されます。「自動通知」などにすると無難かと思います。
通知を送信するトークルーム(LINEグループ)を選ぶ
例えば社内スタッフに定期的に自動通知を送信したい場合、社内全員が入っているLINEグループを選びます。
ただしはじめは「1:1でLINE Notifyから通知を受け取る」を選択するといいでしょう。
自分宛にしかLINE通知が来ないため、好きなだけテストを行うことができます。
トークンを発行する
準備ができたら「発行する」ボタンを押しましょう
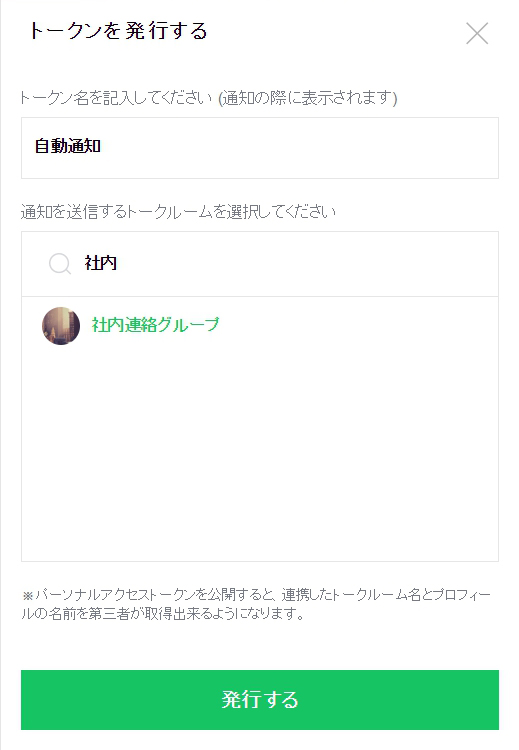
トークンをメモする
トークンが表示されました。「閉じる」ボタンをクリックすると二度とこのトークンは表示されませんので必ずメモするようにしましょう。
ちなみにもしメモをし忘れたら新しくトークンを発行すればいいだけです。
同じトークルーム(LINEグループ)に対して複数のトークンを発行できます。

いかがでしたでしょうか。
あっという間にLINE Notifyのトークンを取得できました。
次回はこのトークンを使用し、自動通知のセットアップをしたいと思います。
↓↓ 続きはこちらからどうぞ ↓↓
連載目次: Google Apps Script関係 (記事追加中)
LINE Notify + Google Apps Script + Google Workspace
・LINE Notify + Google Apps Script + Google Workspaceで自動化
・LINE Notifyを使うためのアクセストークンを取得 (本記事)
・Google Apps Scriptを開く
・コピペでOK!LINE Notifyで自動通知を送るためのスクリプト
・簡単トリガー設定!定期的にLINEで自動通知しよう
・【コピペでOK!】ボタンを押してLINE通知する方法
・【コピペでOK!】確認メッセージを表示して誤送信を防ぐ方法
随時記事の追加を行っています!