
こんにちは!
Yuki (@yukibnb) です。
前回記事にてLINEで自動通知するためのGoogle Apps Script (GAS) のコードを準備しました。
今回は定期的に自動送信するためのトリガー(タイマー)を設定しましょう。
数クリックでOK!簡単トリガー設定
GASのプロジェクトを開き、画面上部の時計アイコンをクリックしてください。

ポップアップが表示されるので、以下赤枠をクリックしてください。
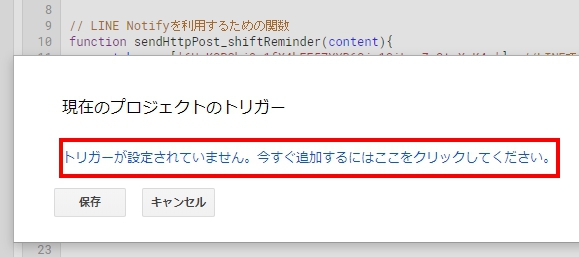
「実行」では対象となる関数を選択します。
前回記事で作成した「shiftReminder」を選択しましょう。
次に関数を実行するトリガーを設定します。
今回は毎週木曜の午後4時~5時にLINE通知されるように設定します。
「時間手動型」を選択します。
次に「週タイマー」を選択します。そして曜日と時間帯も選択します。
以下のようになったと思います。
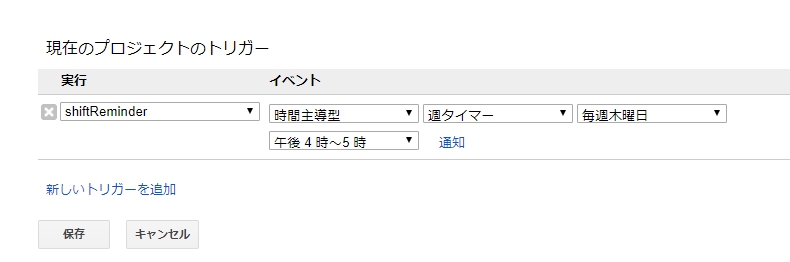
最後に「保存」ボタンをクリックするとトリガー設定完了です。
あとは何もしなくても毎週木曜の午後4時~5時の間にLINE通知が送信されます。
このトリガー設定を活用するとLINE通知だけでなく様々なことを自動的に実行することができ、煩雑な業務を自動化することができます。
次回記事では定期的な送信ではなく手動でLINE通知したい場合、簡単に送信できる方法を紹介します。
【次回記事はこちら!】
連載目次: Google Apps Script関係 (記事追加中)
LINE Notify + Google Apps Script + Google Workspace
・LINE Notify + Google Apps Script + Google Workspaceで自動化
・LINE Notifyを使うためのアクセストークンを取得
・Google Apps Scriptを開く
・コピペでOK!LINE Notifyで自動通知を送るためのスクリプト
・簡単トリガー設定!定期的にLINEで自動通知しよう (本記事)
・【コピペでOK!】ボタンを押してLINE通知する方法
・【コピペでOK!】確認メッセージを表示して誤送信を防ぐ方法
随時記事の追加を行っています!