
こんにちは!
Yuki (@yukibnb) です。
今回から複数記事に渡り、LINE Messaging APIとGoogle Apps Script(GAS)を使用してGoogle Driveの指定フォルダーに画像を自動保存するLINE Botを作成する方法を紹介します。

シリーズ第1話として今回はGASを書く前の準備を実施します。
初心者の方でもLINE Botを作成できるように細かく紹介しますのでご安心ください。
では見ていきましょう!
はじめに
過去のシリーズ記事
当ブログで過去に紹介した以下シリーズ記事を参考にLINE Botを作成済みの方は、似ている手順が多いのでよりスムーズに作成できます。
もちろん今回はじめてLINE Botを作成する方も全く問題ありませんのでご安心ください!
【基本編】
- 【シリーズ第1話】LINE Messaging APIのプロバイダーとチャネルを作成する方法
- 【シリーズ第2話】LINE Messaging APIのチャネルアクセストークンを発行しよう
- 【シリーズ第3話】LINE BOTに返信させる語句をスプレッドシートに入力する
- 【シリーズ第4話】コピペでOK!スプレッドシートの語句を返信するLINE BOTをGASで作成する方法(実践編)
- 【シリーズ第5話】スプレッドシートの語句を返信するLINE BOTをGASで作成する方法(解説編: 全体像)
- 【シリーズ第6話】スプレッドシートの語句を返信するLINE BOTをGASで作成する方法(解説編: GAS)
【応用編】
今回実現したいこと

今回LINE Botで実現したいことは以下です。
- LINE Botと1対1、もしくはLINE Botが参加しているグループに画像が送信されると、予め指定しておいたGoogle Driveのフォルダーに画像を自動保存する。
- 画像のファイル名を「LINE画像_YYMMDD_HHmmss」に自動設定し、いつ保存された画像がわかるようにする。
例)「LINE画像_200916_210733」→2020/9/16の21時7分33秒に保存された画像。 - 画像が保存されたら『「画像保存テスト用フォルダー」に画像を保存しました』と自動返信する。
- 画像以外を送信すると『画像を送信してください』と自動返信する。
反対にできないこと、もしくはあえてしないことは以下です。
- アルバムは保存できません。アルバム内の画像を自動保存できればかなり便利ですが、僕が知る限りLINE Messaging APIではアルバムを取得する方法が見当たりません(2020/9/16現在)。
もし方法があれば是非教えて頂きたいです! - 画像を自動保存した際にGoogle Driveのフォルダーや画像ファイルの共有URLはあえてユーザーに自動返信しません。利用シーンによっては画像送信者が必ずしもフォルダーや画像ファイルにアクセス権があるとは限らないためです。
例)「トラブル報告」LINEグループにアルバイトスタッフが画像を送信し、管理者のバックアップ用にGoogle Driveのフォルダーに画像を自動保存する。
ではLINE Bot作成の準備を開始しましょう!
LINE Developersコンソール内での準備
チャネルを作成しよう

次の手順でLINE Developersコンソール内にチャネルを作成します。画像内ではチャネル名を「画像自動保存テスト」としましたが、チャネル名はお好きなものを設定して大丈夫です。
※チャネル名がそのままLINE Bot名となります。
- 1. LINE Developersコンソールにログインする
- 2. 開発者として登録する (未登録の方のみ)
- 3. プロバイダーを作成する (未作成の方のみ)
- 4. チャネルを作成する
すでにプロバイダーをお持ちの方は、そのプロバイダーの中にチャネルを作成するだけで大丈夫です。
LINE Developersコンソールへのログイン方法 ~ チャネルの作成方法まで以下記事内で画像付きで細かく紹介していますのでご覧ください。
www.yukibnb.com
チャネルアクセストークンを発行しよう
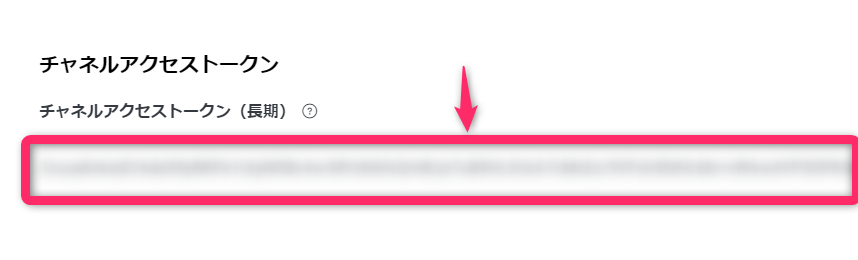
先程作成したチャネル「画像自動保存テスト」のチャネルアクセストークンを発行します。
チャネルアクセストークンはGoogle Apps Script(GAS)からこのLINE Botにアクセスするためのパスワードのようなものです。
大事なものですので他者に公開せず、注意して取り扱いください。
チャネルアクセストークンの発行方法は以下記事内で画像付きで細かく紹介していますのでご覧ください。
www.yukibnb.com
Google Driveでの準備
フォルダーIDを確認しよう
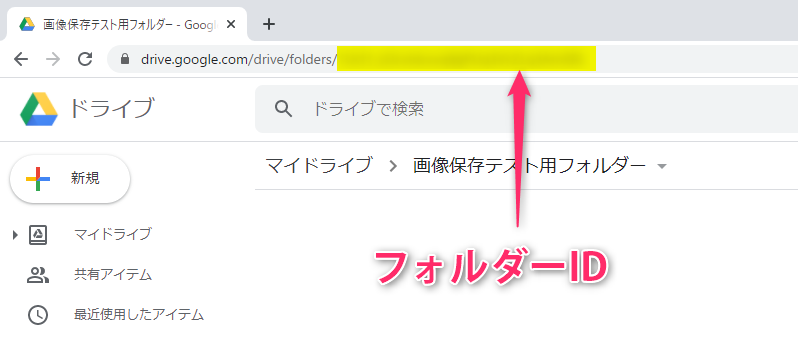
次にGoogle Driveの準備を行います。
画像を自動保存したいフォルダーを開き、フォルダーIDを確認してください。
例えば「画像保存テスト用フォルダー」というGoogle Driveのフォルダーに画像を自動保存したい場合、以下手順でフォルダーIDを確認できます。
- ウェブブラウザーで「画像保存テスト用フォルダー」フォルダーを開きます。
- ウェブブラウザーのアドレスバーを見てください。
- 「https://drive.google.com/drive/folders/...........」の...........の部分に長いランダムな英数字が表示されています。それがフォルダーIDです。
これでLINE Developersコンソール、Google Drive両方の準備が無事完了しました。
まとめ
LINE Messaging APIとGoogle Apps Script(GAS)を使用してGoogle Driveの指定フォルダーに画像を自動保存するLINE Botを作成する方法を紹介するシリーズ記事第1話として、LINE DevelopersコンソールとGoogle Driveの準備方法を紹介しました。
次回はGoogle Apps Scriptを書いてLINE Botを完成させます!
コピペでできるように紹介しますので次回記事もご期待ください。
【次回記事はこちら!】
www.yukibnb.com